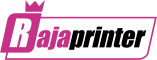Cara install Windows 10 Pro dalam artikel ini bisa menjadi panduan untuk melakukan instalasi sistem operasi dari Microsoft yang sudah dirilis sejak tahun 2015. Saat ini, Microsoft memang telah memiliki sistem operasi terbaru, yaitu Windows 11 yang diluncurkan sejak tahun 2021. Meskipun demikian, Microsoft masih mendukung Windows 10 dan Windows 10 Pro hingga 14 Oktober 2025.
Windows 10 Pro juga masih menjadi pilihan favorit yang banyak digunakan oleh pengguna sistem operasi Microsoft. Untuk melakukan instalasi Windows 10 Pro, berikut ini adalah panduan lengkap mengenai cara install Windows 10 Pro beserta aktivasi lisensinya.
Cara Install Windows 10 Pro
- Download file ISO Windows 10 di laman resmi Microsoft.
- Download aplikasi Rufus.
- Menyiapkan flashdisk atau DVD kosong dengan alokasi minimal 8GB.
- Melakukan backup atau pemindahan data-data penting, termasuk file pribadi pada perangkat yang akan di-install Windows 10 Pro.
- Membuat bootable flashdisk – Periksa jenis partition style hardisk perangkatmu dengan cara klik kanan pada tombol Start.
– Klik Disk Management.
– Klik kanan pada opsi Disk yang berada di sebelah kiri.
– Klik Properties.
– Klik Volume.
– Anda akan dibawa ke jendela yang menampilkan jenis partisi partition style hardisk perangkat milikmu (MBR atau GPT).
– Colokkan flashdisk lalu buka aplikasi Rufus yang sudah di-download.
– Pada jendela Rufus, kamu harus memilih opsi Select yang berada di sebelah kanan.
- Buka file ISO Windows 10 yang sudah ter-download lalu klik Open.
– Tuliskan partition style hardisk perangkatmu pada kolom Partition Scheme (MBR atau GPT).
– Klik Start.
– Klik OK untuk menghapus semua data di flashdisk.
– File ISO Windows 10 dipindahkan ke flashdisk.
– Atur Boot Order pada BIOS.
– Colokkan flashdisk pada perangkat.
– Tekan tombol Fn + F2 pada keyboard secara bersamaan untuk masuk BIOS.
– Pilih tab Boot.
– Tempatkan Removable Devices pada posisi teratas tulisan Hard Drive menggunakan tombol +/- yang digeser-geser.
– Klik Exit.
– Klik Exit Saving Changes.
– Pilih Yes.
– Tekan tombol apapun untuk memulai Boot Order dari flashdisk.
- Instalasi
– Setelah semua proses telah dilakukan, kamu akan dibawa pada tampilan Windows Setup untuk proses instalasi.
– Pilih Indonesia pada kolom Time and currency format.
– Klik Next.
– Klik Install now.
– Pilih I don’t have a product key pada kolom aktivasi.
– Pilih Windows 10 Pro.
– Klik Next.
– Centang Lisensi Terms lalu klik Next.
– Pilih Custom: Install Windows only (advanced).
– Pilih New yang berada di sebelah kanan opsi Format.
– Klik Next.
– Jika proses instalasi berakhir, kamu akan dibawa ke halaman pemilihan wilayah lalu pilih Indonesia.
– Pilih jenis keyboard lalu klik Yes.
– Komputer akan melakukan restart secara otomatis.
– Masuk ke perangkat dan klik Accept pada jendela Choose privacy settings for your device.
– Windows 10 Pro telah ter-install.
- Aktivasi
– Login ke perangkat dengan koneksi internet yang stabil.
– Tekan tombol Windows pada keyboard.
– Pilih Settings di menu Start.
– Pilih System.
– Klik About.
– Pilih Change product key or upgrade your edition of Windows pada jendela About.
– Pada jendela Activation, pilih Change product key.
– Masukkan nomor serial key lisensi pada pembelian Windows 10 Pro.
– Klik OK.
– Windows 10 Pro telah teraktivasi.
(sumber: www.inews.id)