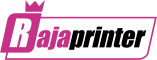Cara Mudah Sharing Printer ke banyak Komputer Melalui Jaringan LAN atau WiFi – Apakah yang dimaksud dengan sharing printer? Sharing printer merupakan pengaturan dimana sebuah printer dapat digunakan secara bersama-sama oleh beberapa komputer yang terdapat pada satu jaringan LAN atau wifi. Sharing printer ini kini sudah banyak di aplikasikan dalam berbagai institusi seperti sekolah, bank, kantor sampai dengan rental komputer atau warnet. Sharing printer memang memiliki manfaat seperti menghemat printer yang digunakan dan tentu saja dapat mengehemat ruang karena anda tidak perlu untuk menggunakan berbagai printer dan akan menghindarkan anda dari ruangan yang sumpek.
Untuk dapat melakukan sharing printer, setidaknya harus ada 2 komputer yang terhubung melalui jaringan LAN. Komputer ini dinamakan dengan komputer Master yaitu komputer yag terhubung langsung dengan printer, dan juga Komputer Klien atau komputer yang tidak memiliki printer. Pada umunya, terdapat tiga tahapan atau proses untuk dapat melakukan sharing printer ini.
1. Pengaturan yang dilakukan pada semua komputer
Sebelum mulai, pastikanlah bahwa anda telah mengetahui cara untuk print dan juga install driver printer pada komputer anda serta pastikan bahwa jaringan LAN terlah terhubung dan beberapa komputer anda terletak pada satu jaringan yang sama. Buatlah dalam satu workgroup yang sama. Untuk dapat mengubahh workgroup, anda dapat mengikuti langkah berikut ini:
- Bukalah control panel, kemudian pilih “start” kemudian temukan dan juga buka “system”
- Kemudian pilihlah tab “computer name” kemudian pastikan jika workgroup telah sesuai atau sama. Jika belum anda dapat mengubahnya dengan memilih “change”.
- Kemudian ubahlah workgroup sesuai dengan nama yang anda ingin gunakan. Kemudian klik “OK”
2. Pengaturan pada Komputer Server/Master
Komputer server atau komputer yang terhubung langsung dengan printer haruslah memiliki beberapa settingan seperti berikut ini:
- Bukalah kembali “control panel” . anda dapat membukanya dari pilhan start.
- Setelah itu, pilih dan bukalah “Printer and Faxes” yang terletak pada windows. Kemudian akan terlihat printer yang memang sudah siap dan juga terhubung dengan komputer master. Klik kanan pada bagian atau ikon printer yang ingin anda share kemudian klik “sharing properties”. Kemudian pilihlah “share this printer”.
- Berilah nama sesuai dengan keinginan anda atau dengan nama yang sudah ada sebelumnya.
- Setelah selesai, silahkan pilih dan klik OK.
- Jika anda mendapati adanya permintaan CD Windows atau adanya konfirmasi dari printer sharing, anda dapat memilih pilhan “just enable file and printer sharing”
- Kemudian pilih dan klik OK.
3. Pengaturan Pada Komputer Client
Setelah anda melakukan 2 tahapan diatas secara benar dan jangan sampai membalik urutannya, kini anda masuk pada tahap terakhir. Untuk menambahkan atau mengatur sharing printer pada komputer client, caranya adalah sebagai berikut.
- Bukalah “Control panel” dengan melalui start.
- Kemudian pilihlah “printer anda faxes”
- Setelah itu, pada tab yang terletak di sebelah kiri, silahkan pilih “add a printer”.
- Setelah berhasil, maka akan terbuka “add printer wizard” , pilih dan klik “next” > “Printer sharing windows”.
- Kemudian pilihlah “Browse for printer” lalu pilih kembaali “next”. Kemudian secara otomatis komputer anda akan mencari printer yang telah di share sebelumnya.
- Untuk mendapatkan proses yang cepat anda dapat memilih pilihan yang kedua yaitu “connect to this printer” dengan mengetikkan nama printer master dan nama printer yang di share.
- Selanjutnya, akan muncul info sebagai pemberitahuan apakah anda ingin untuk menjadikan printer share ini sebagai default. Anda dapat memilih yes atau no sesuai dengan kebutuhan anda.
Itulah setting Cara Sharing Printer Melalui Jaringan LAN atau WiFi ke banyak komputer maupun Laptop. Pada dasarnya proses “sharing” komputer anda ke printer lan caranya hampir sama di windows xp, windows 7, windows 8 maupun windows 10. Semoga tutorial ini dapat bermanfaat bagi anda. Silahkan dibantu untuk share artikel ini agar juga bisa bermanfaat bagi orang lain yang membutuhkan.
source : blog.dimensidata.com