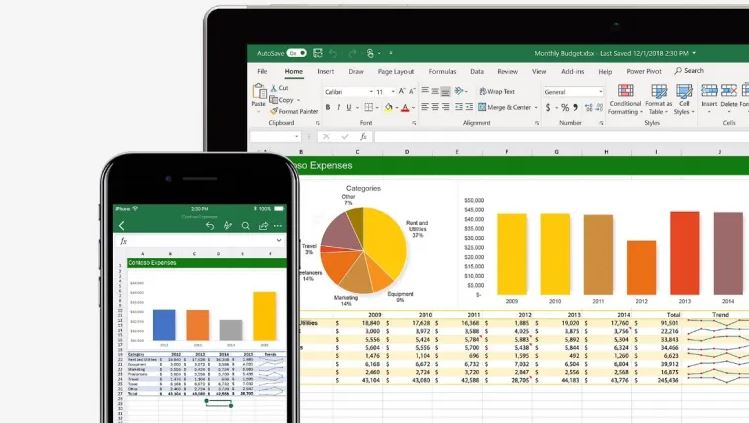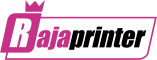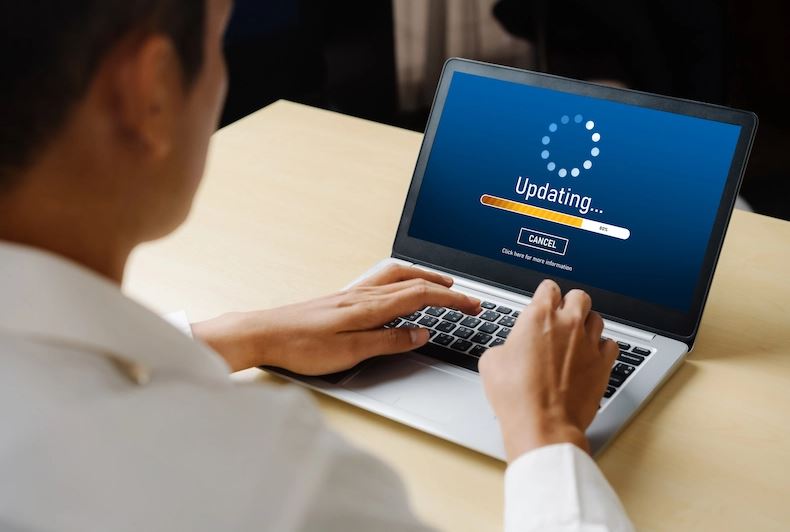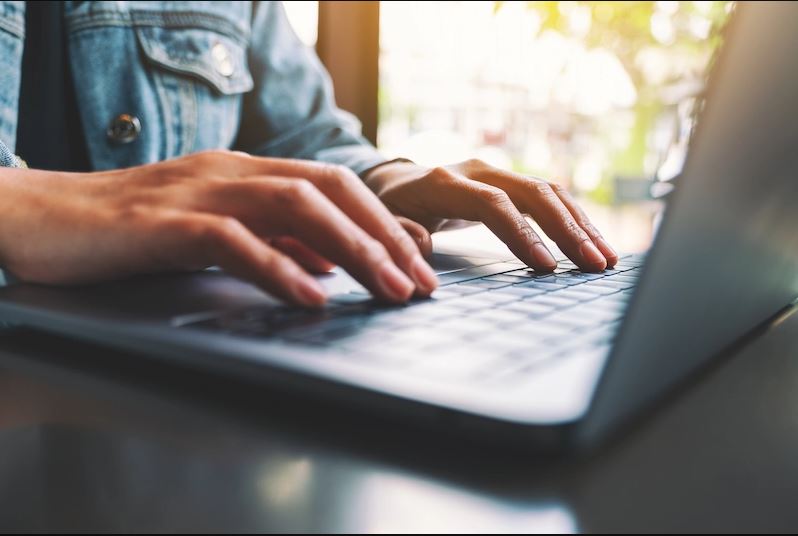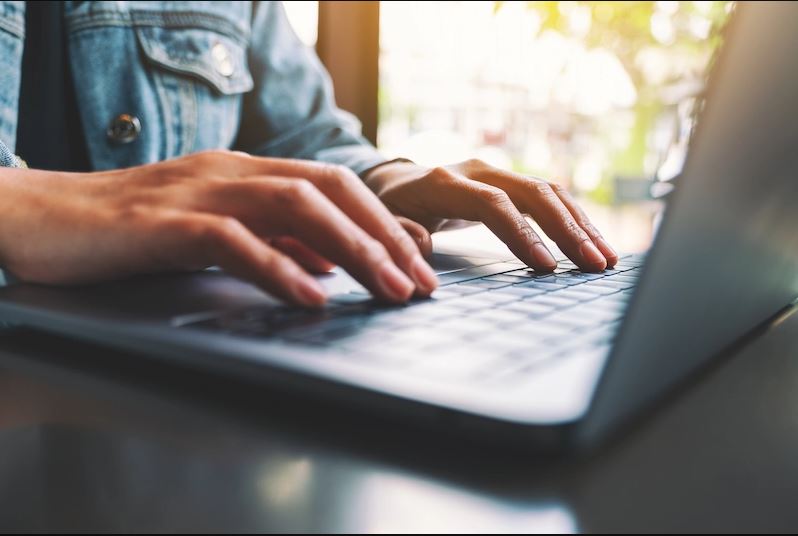
- Notifikasi
Salah satu cara untuk membedakan Windows ori dan bajakan adalah dengan melihat notifikasi yang muncul. Jika menggunakan Windows 10 bajakan, kemungkinan besar Anda akan menerima notifikasi peringatan di sudut kanan bawah desktop, Notifikasi yang muncul tersebut biasanya berisi kalimat “Aktifkan Windows: Buka Pengaturan untuk Mengaktifkan Windows”. Notifikasi ini umumnya ketika Windows bajakan tersebut terdeteksi palsu oleh server Microsoft.
- Update
Windows ori secara teratur menerima pembaruan sistem operasi dari Microsoft. Pembaruan ini sangat penting, karena dapat membawa perbaikan keamanan, peningkatan kinerja, dan fitur baru yang membantu menjaga sistem operasi. Di sisi lain, Windows bajakan biasanya tidak menerima pembaruan resmi dari Microsoft. Beberapa Windows 10 bajakan mungkin masih dapat menerima pembaruan, tetapi ada risiko terdeteksinya oleh Microsoft. Akibatnya, keamanan data di Windows bajakan cenderung kurang jika dibandingkan dengan yang asli.
- Keamanan
Keamanan adalah faktor yang sangat penting ketika menggunakan sistem operasi. Windows ori disertai dengan fitur keamanan yang kuat dan diperbarui secara teratur untuk melindungi pengguna dari berbagai jenis ancaman. Microsoft secara aktif melacak dan mengatasi ancaman keamanan yang ditemukan dalam sistem operasi mereka serta menyediakan pembaruan untuk memperbaikinya. Namun, Windows bajakan tidak memiliki dukungan keamanan resmi akan hal ini, sehingga menimbulkan risiko bagi pengguna.
- Support
Menggunakan Windows ori juga memberikan keuntungan dari dukungan teknis resmi dari Microsoft. Jika mengalami masalah atau memiliki pertanyaan tentang penggunaan Windows, Anda dapat menghubungi dukungan teknis Microsoft untuk mendapatkan bantuan. Di sisi lain, pengguna Windows bajakan tidak memiliki akses ke dukungan resmi ini, sehingga mereka mungkin kesulitan dalam menyelesaikan masalah.
(source: asani)

- Tunggu Selama Beberapa Menit
Cara mengatasi laptop freeze yang pertama dapat Anda lakukan dengan menunggunya selama beberapa saat. Pada umumnya, laptop yang macet bisa terjadi akibat RAM hampir penuh, sehingga perangkat Anda cukup terbebani. Oleh sebab itu, dengan menunggunya selama beberapa menit, biasanya laptop dapat berfungsi kembali. Di samping itu, Anda juga bisa mengurangi penggunaan banyak program secara bersamaan agar laptop tidak terbebani.
- Restart Laptop Menggunakan Shortcut
Cara mengatasi laptop freeze Windows 10 atau tipe lainnya juga bisa dilakukan dengan melakukan restart perangkat menggunakan shortcut. Adapun cara restart laptop menggunakan shortcut adalah sebagai berikut.
- Tekan Ctrl + F4 pada keyboard laptop Anda.
- Setelah itu, silakan pilih restart dengan memanfaatkan tombol anak panah pada keyboard, kemudian tekan Enter.
- Selanjutnya, tunggulah hingga proses restart selesai, maka masalah laptop freeze sudah teratasi.
- Menghentikan Program Lewat Task Manager
Cara mengatasi laptop freeze berikutnya adalah dengan menghentikan program berjalan melalui task manager. Hal ini berfungsi untuk melonggarkan RAM, sehingga laptop tidak lemot. Adapun cara menghentikan program berjalan lewat task manager adalah sebagai berikut.
- Langkah pertama adalah tekan Ctrl + Alt + Delete pada keyboard laptop Anda.
- Apabila jendela program telah terbuka, silakan pilih menu Task Manager.
- Setelah itu, sejumlah program yang tengah berjalan akan muncul. Nah, Anda bisa memeriksa program yang terindikasi menyebabkan laptop freeze.
- Selanjutnya, silakan klik kanan pada program yang Anda pilih, lalu klik End Task.
- Update Windows
Cara mengatasi laptop freeze selanjutnya adalah dengan meng-update Windows. Langkah ini bisa Anda lakukan apabila terdapat error pada driver atau Windows. Adapun cara update Windows adalah sebagai berikut.
- Langkah pertama yang bisa Anda lakukan adalah dengan membuka Settings melalui menu Start.
- Apabila pengaturan telah terbuka, Anda bisa memilih opsi Update & Security, lalu klik Windows Update.
- Setelah itu, klik Check for Updates untuk memeriksa permintaan update Windows.
- Apabila perangkat Anda diminta untuk meng-update Windows, silakan klik update dan tunggu hingga proses selesai.
- Scan Virus atau Malware
Cara mengatasi laptop freeze Windows 11 dan jenis lainnya dapat Anda lakukan dengan memindai virus atau malware. Seperti yang telah disebutkan sebelumnya, virus atau malware adalah salah satu penyebab laptop menjadi lemot dan freeze. Oleh sebab itu, untuk mengatasinya, Anda perlu memindai virus secara berkala. Adapun cara memindai virus atau malware adalah sebagai berikut.
- Langkah pertama adalah buka menu Settings terlebih dahulu. Anda bisa menggunakan fitur search box untuk membukanya.
- Setelah itu, silakan pilih Update & Settings dan klik opsi Windows Security.
- Nah, selanjutnya, Anda bisa memilih opsi Open Windows Security, lalu pilih bagian Virus & Threat Protection.
- Untuk melanjutkan ke proses scanning, silakan pilih Quick Scan. Setelah itu, tunggu beberapa saat hingga proses scanning selesai dilakukan.
- Refresh Kartu Grafis
Cara mengatasi laptop freeze Windows 7, 8, 10, atau 11 juga dapat dilakukan dengan me-refresh kartu grafis. Sebab, berbagai aspek yang tampil pada layar laptop Anda merupakan hasil kerja kartu grafis. Oleh sebab itu, apabila terjadi freeze, maka Anda bisa me-refresh kartu grafis. Adapun cara refresh kartu grafis bisa Anda lakukan dengan menekan tombol Windows + Ctrl + Shift + B pada keyboard laptop. Setelah menekan tombol tersebut, layar laptop Anda akan berkedip sejenak, lalu kembali normal dan bisa digunakan kembali.
- Mematikan Laptop Secara Paksa
Nah, apabila sejumlah cara di atas tidak membuat laptop kembali berfungsi normal, Anda bisa mematikannya secara paksa. Adapun cara mematikan laptop secara paksa adalah dengan menekan tombol power selama beberapa detik. Setelah itu, layar laptop Anda menghitam. Nah, apabila Anda ingin menggunakannya kembali, tunggu beberapa menit untuk menghidupkan laptop dengan menekan tombol power.
(source: asani)