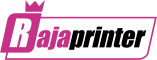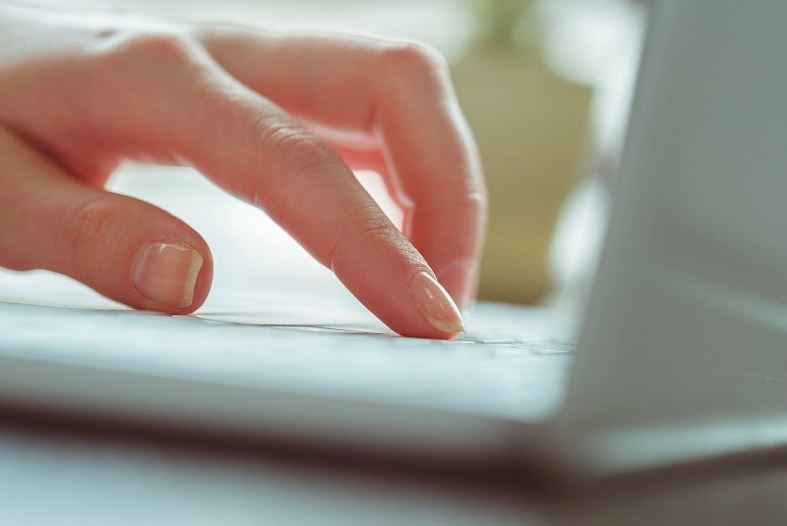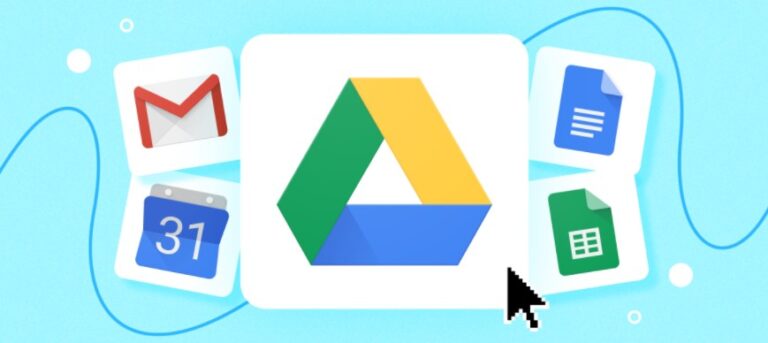Pernahkah Anda tidak sengaja menghapus file penting dari laptop? Tak perlu khawatir, file tersebut sebenarnya bisa dikembalikan jika baru terjadi dalam waktu dekat.
Utamanya, terdapat beragam cara mengembalikan file yang terhapus di laptop secara mudah, mulai dari memanfaatkan fitur Recycle Bin, menggunakan Command Prompt, hingga memasang software file recovery. Berikut ulasannya.
- Melalui Recycle Bin
Recycle Bin adalah fitur di dalam laptop untuk menampung file-file yang terhapus secara sementara. Karena itu, bila tidak sengaja menghapus file penting, Anda bisa mengembalikannya melalui fitur Recycle Bin ini.
Cara mengembalikan file yang terhapus di laptop Windows 7 melalui Recycle Bin adalah sebagai berikut:
- Langkah pertama yang bisa Anda lakukan adalah dengan mengakses fitur Recycle Bin. Biasanya, fitur ini akan ditampilkan dalam bentuk ikon shortcut pada halaman desktop laptop. Namun, bila tidak menemukan ikon shortcut di halaman desktop, Anda bisa mengetik “Recycle Bin” dalam kolom Search pada taskbar laptop.
- Kemudian, cari file yang ingin Anda kembalikan.
- Klik kanan pada file yang dituju, lalu pilih opsi “Restore”.
- File telah selesai dikembalikan.
- Melalui Command Prompt
Menggunakan Command Prompt atau CMD merupakan cara mengembalikan file yang terhapus di laptop tanpa aplikasi secara mudah. Di mana, Command Prompt menjadi fitur pada laptop dengan sistem operasi Windows yang digunakan untuk menjalankan berbagai macam perintah, termasuk mengembalikan file tertentu.
Jika ingin menggunakan Command Prompt untuk mengembalikan file pada laptop, Anda bisa mengikuti langkah-langkah di bawah ini:
- Ketik “Command Prompt” dalam kolom Search pada taskbar laptop.
- Klik kanan pada Command Prompt tersebut, lalu klik tombol “Run as Administrator”.
- Ketik chkdsk X: /f. Anda dapat mengganti huruf X dengan nama drive di mana tempat file yang terhapus tersebut disimpan.
- Setelah itu, ketik ATTRIB -H -R -S /S /D X:*.*. Ganti kembali huruf X dengan nama drive tempat file yang terhapus disimpan.
- Terakhir, Command Prompt akan memproses perintah recovery file selama beberapa waktu. Tunggu hingga proses tersebut selesai.
Selama proses recovery berlangsung, hindari menyimpan, menghapus, atau memindahkan file apa pun di dalam laptop.
- Melalui Fitur Restore Previous Versions
Jika Anda mencari cara mengembalikan file yang terhapus di laptop tanpa software, cobalah gunakan fitur Restore Previous Versions. Bahkan, Restore Previous Versions terbilang efektif untuk mengembalikan file yang tak sengaja terhapus namun tidak masuk ke dalam Recycle Bin. Namun, fitur Restore Previous Versions ini hanya bisa digunakan jika file baru saja terhapus dan laptop belum dimatikan. Berikut adalah cara menggunakan Restore Previous Versions untuk mengembalikan file di laptop:
- Masuk ke File Explorer.
- Klik folder yang sebelumnya berisi file terkait.
- Klik kanan pada folder tersebut.
- Pilih opsi “Restore Previous Versions”.
- Klik tombol “Open” untuk melihat daftar file pada folder tersebut sebelumnya.
- Klik tombol “Restore” pada file yang ingin dikembalikan.
- Tunggu hingga proses pengembalian file selesai.
- Gunakan Recuva
Kini, telah banyak developer yang mengembangkan perangkat lunak untuk mengembalikan file pada laptop. Salah satu software yang populer yaitu Recuva. Adapun cara mengembalikan file yang terhapus di laptop Windows 8 dengan Recuva adalah sebagai berikut:
- Pilih drive yang menjadi tempat penyimpan file terkait.
- Klik tombol “Scan”. Kemudian, tunggu hingga proses pemindaian selesai.
- Kemudian, centang kotak pada samping file yang ingin dikembalikan.
- Periksa status file yang ingin dikembalikan pada kolom “State”. Pastikan bahwa file yang ingin dikembalikan berstatus “Excellent”. Bila berstatus “Unrecoverable”, Anda tidak dapat mengembalikan file terkait. Hal tersebut dapat terjadi karena file telah tertumpuk dengan file-file terbaru lainnya.
- Klik tombol “Recover” untuk memulai proses pengembalian file tersebut.
- Gunakan Disk Drill
Selain Recuva, Disk Drill juga menjadi perangkat lunak yang kerap digunakan untuk mengembalikan file pada laptop. Menariknya, software Disk Drill ini akan membagi file-file yang telah terhapus di laptop ke dalam beberapa kelompok, yaitu gambar, video, audio, dokumen, dan file archive.
Cara menggunakannya pun cukup mudah. Anda hanya perlu mencentang kotak di samping file yang ingin dikembalikan. Setelah itu, klik tombol “Recover All” dan tunggu hingga proses pengembalian file selesai.
- Gunakan File History pada Windows 10
Cara mengembalikan file yang terhapus di laptop Windows 10 yaitu dengan menggunakan fitur File History. File History merupakan fitur pengganti Backup and Restore pada Windows 7 dan 8 yang dapat mengamankan file secara langsung dengan menyalinnya ke Drive Eksternal. Bahkan, File History ini juga bisa digunakan sebagai cara mengembalikan file yang terhapus di laptop setelah instal ulang, lho. Untuk menggunakan cara ini, pastikan bahwa Anda telah menambahkan drive tempat file tersimpan ke dalam fitur Back Up pada File History. Hal tersebut dapat dilakukan melalui langkah-langkah di bawah ini:
- Buka menu Settings pada laptop.
- Klik tab “Update & Security”.
- Klik “Backup” > “Add a drive”.
- Pilih drive yang ingin di-backup. Lalu, aktifkan fitur “Automatically backup my files” agar file-file di dalam drive tersebut dapat di-backup oleh sistem secara berkala.
- Setelah itu, Anda dapat mengembalikan file yang terhapus dengan mencari “File History” pada menu Search. Lalu, klik tombol restore yang berwarna hijau pada bagian bawah tampilan.
Demikian sejumlah cara mengembalikan file yang terhapus di laptop secara mudah dan aman. Kehilangan file penting dari laptop tentu menjadi permasalahan yang cukup serius, terutama bagi karyawan kantor.
Oleh karenanya, penting bagi perusahaan untuk menyediakan laptop dengan spesifikasi tinggi agar memiliki fitur mumpuni dalam mengembalikan file-file penting yang hilang secara tak sengaja.
(source: asani.co.id)
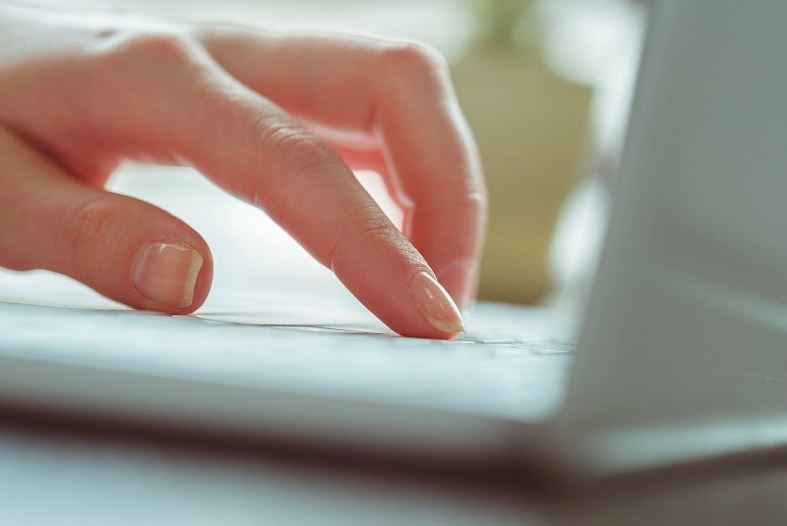
Bagaimana jika kursor tidak bergerak? Beberapa orang akan panik saat touchpad tidak dapat menggerakkan kursor. Anda tidak perlu risau karena ada beragam cara mengatasi touchpad laptop tidak berfungsi di Windows 10 atau tipe lainnya. Berikut ini adalah beberapa cara mengatasi touchpad laptop tidak berfungsi.
- Restart Laptop
Cara mengatasi touchpad laptop yang tidak berfungsi bisa dengan me-restart. Terkadang, touchpad yang tidak berfungsi karena kesalahan sistem bisa kembali pulih hanya dengan me-restart laptop. Apabila setelah di-restart touchpad masih tidak berfungsi, Anda bisa mencoba langkah selanjutnya.
- Memeriksa Sensitivitas Touchpad
Touchpad adalah salah satu perangkat laptop yang sensitif. Touchpad bisa mengalami masalah saat terkena kotoran, air, atau minyak. Cara mengatasi touchpad laptop tidak berfungsi dapat dilakukan dengan memeriksa sensitivitasnya. Cara memeriksa sensitivitas touchpad adalah sebagai berikut.
- Tekan tombol Windows + X atau klik menu Start dan pilih Setting.
- Pilih menu Device dan klik opsi Touchpad.
- Pada monitor akan tampil touchpad sensitivity. Anda bisa menurunkan atau menaikkan sensitivitasnya.
- Mengaktifkan Touchpad Melalui Pengaturan
Setelah laptop diinstal ulang, terkadang touchpad dalam keadaan nonaktif, sehingga tidak dapat digunakan. Nah, cara mengatasi touchpad laptop tidak berfungsi setelah instal ulang dapat dilakukan dengan mengaktifkannya pada menu Setting. Berikut ini adalah cara mengaktifkan touchpad melalui menu pengaturan.
- Buka menu Setting dan pilih Device Manager.
- Klik opsi Touchpad dan periksa apakah sudah aktif atau belum.
- Apabila touchpad mati, maka klik on untuk mengaktifkannya.
- Mengaktifkan Roll Back Driver
Cara mengatasi touchpad laptop tidak berfungsi yang lainnya dapat dengan memeriksa Roll Back Driver. Apabila Roll Back Driver dalam keadaan mati, kamu bisa mengaktifkannya kembali. Berikut ini adalah cara mengaktifkan Roll Back Driver.
- Buka Device Manager dengan melakukan pencarian pada menu Search di Taskbar.
- Klik kanan dan pilih Properties.
- Klik bagian Driver dan pilih Roll Back Driver.
- Selanjutnya, untuk mengonfirmasi klik Yes dan tekan OK.
Setelah melakukan langkah di atas, Anda bisa me-restart laptop terlebih dahulu dan periksa apakah touchpad sudah berfungsi.
- Memperbarui Driver Touchpad
Memperbarui Driver Touchpad adalah salah satu cara mengatasi touchpad laptop tidak berfungsi. Berikut ini adalah cara memperbaruinya.
- Buka Device Manager melalui kolom search pada Taskbar.
- Klik Human Interface Device.
- Pilihlah Update Driver pada touchpad.
- Reinstall Driver Touchpad
Selain memperbarui Driver Touchpad, Anda juga dapat melakukan penginstalan ulang untuk mengatasi touchpad laptop yang tidak berfungsi. Berikut ini adalah cara reinstall Driver Touchpad yang bisa Anda ikuti.
- Buka Device Manager melalui kolom search pada Taskbar.
- Klik Human Interface Device.
- Pilihlah Uninstall Device pada touchpad.
Setelah mengikuti langkah di atas, laptop Anda akan secara otomatis ter-restart dan reinstall Driver Touchpad. Selain mengikuti cara di atas, melakukan instalasi ulang Driver Touchpad dapat dilakukan dengan mengunduhnya pada laman Google.
- Mematikan Mode Tablet
Pada laptop yang memiliki fitur layar sentuh, pengguna sering kali lupa untuk mematikan mode tablet setelah menggunakannya. Akibatnya, touchpad menjadi tidak berfungsi. Nah, Anda bisa kembali menonaktifkan mode tablet dengan mengikuti cara berikut ini.
- Buka pengaturan melalui Taskbar.
- Pilih menu System.
- Setelah itu, klik tab Tablet.
- Setelah tab terbuka, pilih Change additional tablet setting dan geserlah Tablet Mode, sehingga menjadi Off.
- Uninstall Pembaruan Windows
Setelah menginstal ulang Windows, terkadang touchpad laptop akan mengalami eror. Untuk itu, cara mengatasi touchpad laptop tidak berfungsi setelah instal ulang adalah menghapus pembaruan. Berikut ini adalah tata caranya.
- Buka menu Settings dan pilih Update & Security.
- Setelahnya, tekan View upadate history.
- Pada monitor akan muncul informasi update Windows, Anda bisa klik Uninstall updates untuk menghapusnya.
- Cari update yang hendak Anda hapus dan klik Uninstall.
- Memeriksa Update Windows
Selain melakukan uninstall, touchpad yang tidak berfungsi juga bisa disebabkan oleh Windows yang belum ter-update. Untuk itu, Anda bisa melakukan update Windows untuk memperbaruinya. Cara update Windows adalah sebagai berikut.
- Buka menu Settings dan pilih Update & Security.
- Setelahnya, pilih Check for Updates. Pada monitor akan tampak informasi untuk meng-update dengan versi terbaru.
- Klik update dan tunggu hingga prosesnya selesai.
- Setelah itu, coba restart laptop dan touchpad akan kembali berfungsi.
- Menjalankan Sistem Restore Windows
Apabila penyebab touchpad tidak berfungsi adalah kesalahan pada sistem, Anda juga bisa mengubahnya kembali ke setelan pabrik. Berikut ini adalah cara menjalankan System Restore Windows.
- Siapkan flashdisk atau CD untuk instalasi Windows.
- Buka menu Windows Setup dan klik Bahasa.
- Kemudian, klik Next dan tekan Opsi Repair your Computer.
- Pilih Troubleshoot dan klik Advanced Options.
- Selanjutnya akan muncul beberapa opsi dan klik System Restore.
- Menggunakan Mouse Eksternal
Cara mengatasi touchpad laptop tidak berfungsi berikutnya adalah menggunakan mouse eksternal. Cara ini bisa dilakukan ketika berbagai cara yang dicoba tidak berhasil dan Anda membutuhkan laptop untuk kerja cepat. Ada jenis mouse yang masih menggunakan kabel atau versi wireless. Anda bisa mendapatkan mouse ini di toko elektronik.
- Melakukan Service Touchpad
Cara mengatasi touchpad laptop tidak berfungsi yang terakhir adalah melakukan service laptop. Cara ini bisa dilakukan ketika berbagai cara yang Anda tempuh tidak berhasil. Kemungkinan yang terjadi adalah adanya kerusakan pada touchpad. Maka, Anda dapat melakukan service laptop agar kerusakan bisa ditangani oleh ahli. Touchpad Anda bisa jadi perlu diganti atau adanya kerusakan pada kabelnya. Untuk itu, mengunjungi service laptop bisa menjadi solusinya.
(source: asani.co.id)

Terkadang, saat menggunakan laptop, Anda mungkin menghadapi masalah di mana perangkat mengalami kegagalan sistem dan ngehang. Tentu saja Anda mungkin merasa terganggu dan frustasi akibat laptop ngehang.Terlebih ini bisa menjadi sangat menjengkelkan jika Anda kehilangan pekerjaan atau data yang belum disimpan.
Oleh karena itu, cara cepat untuk mengatasi masalah laptop yang ngehang ini bisa dilakukan dengan mematikan perangkat agar kembali dimulai ulang. Jika Anda mengalami masalah seperti ini, jangan khawatir, ada beberapa cara mematikan laptop yang ngehang. Berikut adalah beberapa opsi yang bisa dicoba:
- Mematikan Laptop dengan Tekan CTRL + ALT + DEL
Saat perangkat Anda bermasalah, pikiran pertama yang terlintas adalah ‘laptop hang pencet apa?’ Sejatinya, ada beberapa opsi shortcut untuk mematikan laptop dengan menggunakan keyboard.
Cara mematikan laptop hang dengan keyboard yang pertama adalah menekan tombol CTRL + ALT + DEL. Dengan menggunakan kombinasi tombol ini Anda bisa mematikan laptop dengan mudah. Untuk mematikan laptop dengan cara ini, Anda hanya perlu menekan tombol CTRL + ALT + DEL secara bersamaan. Setelah menekan tombol tersebut opsi shutdown akan muncul.
Hal yang perlu Anda lakukan adalah pilih opsi tersebut dan menekan tombol enter. Setelah Anda melakukan ini, perangkat akan menjadi nonaktif secara otomatis.
- Mematikan Laptop dengan Tekan Windows + U
Cara mematikan laptop yang ngehang selanjutnya juga bisa dilakukan dengan menggunakan keyboard. Tombol lain yang bisa Anda gunakan untuk mematikan laptop ngehang dengan keyboard adalah Windows + U.
Dengan menerapkan cara ini, Anda hanya perlu menekan Windows + U sebanyak dua kali dan laptop akan mati secara otomatis.
- Mematikan Laptop dengan Tekan ALT + F4
Berikutnya, cara mematikan laptop yang ngehang juga bisa dilakukan dengan menekan tombol keyboard selain opsi sebelumnya. Tombol keyboard yang bisa Anda gunakan adalah ALT + F4. Hal pertama yang harus dilakukan jika memilih cara ini adalah menekan kombinasi tombol ALT+ F4 secara bersamaan. Setelah menekan tombol berikut, satu aplikasi yang sedang berjalan akan tertutup secara otomatis.
Nah, sebelum mematikan laptop Anda, tombol ALT + F4 harus ditekan berulang ulang sampai semua aplikasi tertutup. Ketika semua aplikasi telah tertutup, Anda akan melihat opsi shutdown. Lalu, langkah yang perlu Anda lakukan adalah memilih opsi tersebut dan menekan tombol enter. Setelah itu, laptop akan secara otomatis menjadi nonaktif.
- Mematikan Laptop dengan Tombol Power
Selain menggunakan tombol keyboard, Anda juga dapat mematikan laptop yang mengalami hang dengan menggunakan tombol power. Cara mematikan laptop yang ngehang ini tergolong mudah dan simpel karena Anda cukup menekan tombol power dalam waktu beberapa detik. Dengan melakukan hal tersebut, laptop secara otomatis akan dimatikan dan perangkat yang terganggu akan berhenti.
Teknik ini biasa disebut sebagai hard shutdown, dan umumnya disediakan sebagai fungsi emergency oleh produsen laptop. Namun, langkah hard shutdown ini tidak disarankan untuk dilakukan dalam frekuensi sering. Sebab, hard shutdown, atau mematikan laptop secara paksa dengan menekan tombol power, dapat menyebabkan beberapa akibat yang tidak diinginkan pada laptop Anda.
Pertama, hard shutdown dapat menyebabkan kerusakan pada sistem operasi dan data yang disimpan pada laptop.
Hal ini disebabkan kegagalan sistem operasi dalam melakukan proses penutupan dengan benar, sehingga file dan data yang sedang digunakan bisa rusak atau hilang.
Kedua, hard shutdown juga dapat merusak komponen hardware pada laptop seperti hard drive dan motherboard.
Sebab, jika sistem operasi dan aplikasi tidak dapat ditutup dengan benar, ini dapat menyebabkan kerusakan pada perangkat keras karena penggunaan yang berlebihan atau kekurangan daya.
Terakhir, hard shutdown secara sering juga dapat memperpendek umur laptop karena menimbulkan tekanan yang berlebihan pada baterai.
Hal ini terjadi karena baterai tetap dalam kondisi menyala meskipun laptop telah dimatikan secara paksa. Maka dari itu, cara ini sebaiknya digunakan dalam kondisi darurat saja.
- Mematikan Laptop dengan Menutup Layar
Selanjutnya, cara mematikan laptop yang ngehang dapat dilakukan dengan menutup layar perangkat. Cara ini bisa dikategorikan sebagai langkah yang cepat untuk menonaktifkan perangkat Anda. Saat layar ditutup, laptop akan masuk ke mode sleep atau stand by. Hal ini ditandai dengan lampu kecil di laptop yang masih menyala.
Nah, dalam situasi ini, hal yang perlu Anda lakukan adalah menutup layar untuk beberapa saat hingga layar benar benar mati. Setelah itu, Anda dapat membuka kembali layar dan menekan tombol power untuk menyalakan kembali laptop.
- Mematikan Laptop dengan Mencabut Baterai
Terakhir, cara mematikan laptop yang ngehang bisa juga dilakukan secara paksa ketika keadaan benar-benar darurat. Hampir sama seperti mematikan laptop secara paksa dengan memencet tombol power, hal lain yang bisa dilakukan adalah mencabut baterai.
Hal ini bisa dilakukan dengan mencabut baterai yang ada di belakang perangkat Anda. Lalu, Anda hanya perlu mencabutnya dalam beberapa detik dan nantinya laptop akan mati secara otomatis. Namun, karena cara ini dilakukan secara paksa, mematikan laptop dengan mencabut baterai sangat tidak dianjurkan.
Sebab, apabila dilakukan terlalu sering, mencabut baterai untuk mematikan laptop akan menyebabkan berbagai kerusakan pada perangkat. Kerusakan perangkat yang dapat terjadi di antaranya adalah hilangnya data, rapuhnya komponen hardware baik motherboard ataupun hard drive, serta pendeknya umur baterai. Oleh karena itu, cara ini sebaiknya dilakukan ketika Anda telah mencoba cara lainnya namun belum berhasil.
Itulah beberapa cara mematikan laptop yang ngehang dengan mudah. Dengan menerapkan cara-cara di atas, laptop yang ngehang bisa dimatikan dengan mudah dan aktivitas pada perangkat Anda bisa dilanjutkan. Selain itu, jangan lupa untuk selalu membackup data penting pada laptop secara berkala agar terhindar dari kehilangan data yang tidak diinginkan.
(source: asani.co.id)
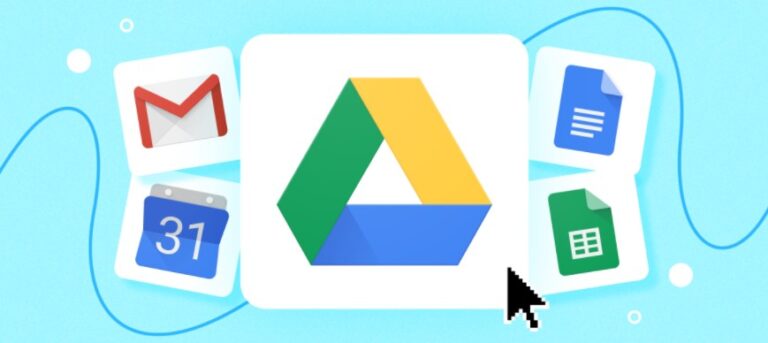
Cara memindahkan foto dari hp ke laptop adalah salah satu tips yang banyak dicari pengguna smartphone, terutama untuk pengguna pemula. Cara yang paling umum untuk transfer foto dari hp ke laptop adalah dengan kabel data. Namun jika tidak bawa kabel, Anda tetap bisa memindahkan foto secara nirkabel.
Transfer foto dari hp ke laptop dengan kabel sangat mudah. Saat hp dan laptop dihubungkan dengan kabel, pilih opsi transfer data. Namun memindahkan foto dengan kabel data cukup merepotkan karena Anda perlu bawa kabel kemana-mana. Kecepatan transfer data lewat kabel data juga lebih lambat dibanding nirkabel.
- Memindahkan Foto dengan AirDroid
AirDroid adalah aplikasi populer yang digunakan untuk transfer foto dan data dari hp Android ke laptop atau PC. Selain bisa memindahkan foto, aplikasi ini juga bisa melakukan banyak hal, seperti: terima dan kirim SMS, melihat notifikasi, menemukan hp yang hilang, mengontrol kamera, dan lainnya.
AirDroid bisa diakses melalui aplikasi dan website. Aplikasi AirDroid bisa diinstal di sini. Jika ingin akses dari website bisa kunjungi link https://web.airdroid.com/. Login ke AirDroid bisa dengan email Google. Hubungkan hp ke laptop juga bisa dengan scan QR Code.
Berikut ini cara memindahkan foto dari hp ke laptop dengan AirDroid:
Download dan instal aplikasi AirDroid di hp
- Pilih menu Transfer di bagian kiri bawa
- Pilih metode AirDroid Web
- Buka website https://web.airdroid.com/ di laptop Anda
- Pilih Scan QR Code
- Tunggu sampai hp dan laptop saling terhubung melalui jaringan WiFi
- Setelah terhubung, tekan menu Photos di layar laptop Anda
- Pilih foto yang ingin dipindahkan ke laptop
- Klik tombol Download
- Taruh foto di folder laptop Anda.
- Transfer Foto dari HP ke Laptop dengan Bluetooth
Kebanyakan laptop terbaru saat ini sudah dibekali Bluetooth. Fungsinya untuk transfer data atau menghubungkan aksesoris laptop yang menggunakan Bluetooth, seperti: mouse. Jika laptop Anda sudah dibekali Bluetooth dan menggunakan OS Windows 10, inilah cara memindahkan foto dari hp ke laptop:
- Akses jendela Bluetooth melalui menu Search, cukup ketik “Bluetooth”
- Pastikan Bluetooth di laptop sudah aktif
- Aktifkan Bluetooth di hp Android lalu cari nama Bluetooth laptop Anda
- Lakukan Pairing Bluetooth hp dan laptop
- Setelah terhubung, pilih foto yang mau ditransfer ke laptop
- Pilih folder untuk menaruh foto lalu tekan tombol Save.
- Memindahkan Foto dari iPhone ke Laptop
Memindahkan foto dari iPhone ke laptop biasanya menggunakan kabel USB dan iTunes. Namun, jika tidak bawa kabel USB, Anda bisa gunakan fitur iCloud. Aplikasi iCloud bisa diinstal di PC dan laptop Windows. Anda bisa akses foto, video, email, kalender, dan file dari iPhone di laptop Windows.
Pastikan Anda sudah mengatur iCloud di iPhone dan laptop Windows terhubung dengan Apple ID yang sama. Setelah itu, ikuti langkah berikut ini untuk transfer foto dari iPhone ke laptop tanpa kabel:
- Download dan instal aplikasi iCloud di Microsoft Store pada Windows 10
- Restart PC dan buka aplikasi iCloud untuk Windows
- Masukan Apple ID untuk masuk ke iCloud
- Pilih fitur dan konten yang ingin disinkronisasi dari iPhone
- Klik Terapkan
- Foto yang disimpan di Photos pada iCloud iPhone bisa diakses di laptop Windows Anda.
- Transfer dan Backup Foto dari HP dengan Google Drive
Google Drive adalah layanan penyimpanan berbasis cloud dari Google yang bisa diakses di hp Android dan laptop atau PC Windows. Setiap akun Google akan mendapat kapasitas 15 GB untuk simpan foto, video, dan dokumen lainnya. Akun Google Drive bisa disinkronisasi dari hp dan laptop.
File foto yang disimpan di Google Drive hp Android bisa diakses di laptop. Berikut ini cara memindahkan foto dari hp ke laptop dengan Google Drive:
- Secara default, aplikasi Google Drive sudah terinstal di hp Android
- Buka aplikasi Google Drive di hp
- Tekan tombol “+” di kanan bawah
- Pilih menu Upload
- Pilih foto, video, atau file yang mau diupload
- Buka Google Drive di browser laptop dengan klik https://drive.google.com/
- Sign In ke akun Google yang ada di hp Android Anda
- Cari file atau foto yang disimpan di dalam Google Drive
- Unduh foto ke laptop dengan klik tombol kanan lalu pilih Download.
- Kirim Lewat Chat atau Email
Cara transfer foto dari hp ke laptop berikut ini sangat mudah dan cepat. Pada dasarnya cara ini memanfaatkan email atau aplikasi chat untuk transfer foto. Jika Anda menggunakan WhatsApp, Anda bisa kirim foto ke akun WhatsApp kedua atau teman Anda. Setelah itu buka https://web.whatsapp.com/ di browser laptop. Cari dan download foto yang Anda kirim di chat.
Cara kedua, Anda bisa gunakan email untuk memindahkan foto dari hp ke laptop. Misalnya Anda menggunakan Gmail, buat email baru dengan tekan tombol Compose di kanan bawah. Simpan foto di attachment. Secara otomatis email akan disimpan di Draft. Setelah itu tekan tombol kembali atau Exit.
Buka Gmail di laptop Windows atau MacOS Anda. Cari menu Drafts di menu bar kiri (di bawah Inbox, Sent, dan Starred, dan lainnya). Download file atau foto yang tersimpan di Draft. Setelah itu hapus email karena sudah tidak digunakan lagi.
Itulah cara memindahkan foto dari hp ke laptop tanpa kabel data atau USB. Transfer foto dari hp ke laptop jadi lebih mudah karena Anda tidak perlu bawa kabel data. Yang dibutuhkan adalah koneksi WiFi dan Bluetooth karena transfer data menggunakan jaringan nirkabel.
(source: bhinneka.com)

Setiap laptop dibuat dengan baterai internal. Untuk mengisi daya baterai, Anda hanya perlu menyuplainya dengan listrik. Sering kali, kita mencolokkan laptop ke stopkontak di rumah, dan listrik mengalir melalui kabel lalu masuk ke baterai.
Pengisi daya laptop bisa dibilang cara paling efektif untuk mentransfer daya ke baterai laptop, tetapi terdapat juga cara lain untuk melakukannya. Yang Anda butuhkan adalah:
- Sumber daya
- Cara mentransfer daya ke baterai
Apakah Anda bisa mengisi daya laptop dengan USB?
Salah satu pertanyaan paling umum yang saya terima adalah “apakah saya bisa mengisi daya laptop dengan konektor USB?” Ini sebenarnya bergantung pada jenis port USB yang ada di laptop Anda.
USB Tipe A adalah non-starter
Jika Anda saat ini menggunakan mouse berkabel atau keyboard berkabel dan Anda mencabut salah satunya, Anda akan melihat konektor persegi panjang di ujung kabel; potongan logam yang Anda masukkan ke komputer. Inilah yang disebut konektor Tipe A.
Konektor Tipe A adalah konektor USB yang paling umum, dan setiap kali seseorang mengatakan “USB”, Anda dapat berasumsi bahwa mereka mengacu ke USB Tipe A. Kemungkinan besar, pengisi daya ponsel Anda juga memiliki koneksi USB Tipe A. Sayangnya, meskipun Anda dapat menggunakan Tipe A untuk mengisi daya perangkat pintar, Anda tidak dapat menggunakannya untuk mengisi daya laptop.
Tipe A dapat melakukan pertukaran sejumlah besar data, tetapi tidak mampu mentransfer sejumlah besar daya yang diperlukan untuk mengisi ulang baterai laptop Anda. Tipe A tidak dapat mengalirkan watt yang cukup.
USB Tipe C adalah sekutu penuh daya
Namun, USB 3.1 memperkenalkan jenis konektor baru yang disebut USB Tipe C, atau “USB-C”. Tidak seperti Tipe A, USB-C berbentuk lebih oval. USB-C dirancang untuk konektivitas dengan watt tinggi, yang berarti dapat mentransfer lebih banyak daya daripada Tipe A, dan dengan kecepatan yang lebih tinggi. Jauh lebih cepat:
- Tipe A (USB 3.1): Kecepatan hingga 10 Gbit/dtk
- USB-C (USB 3.2): Kecepatan hingga 20 Gbit/dtk
Singkat cerita, Anda tidak dapat mengisi daya laptop dengan USB Tipe A, tetapi Anda dapat mengisi daya laptop dengan USB-C.
Cara mengisi daya laptop dengan USB-C
Jika laptop Anda memiliki port USB-C bawaan, Anda dapat mengisi daya laptop melalui kabel USB-C. Anda hanya perlu memastikan kabel tersebut memiliki adaptor colokan (colokan berbentuk kotak di ujung pengisi daya ponsel Anda yang dapat dicolokkan ke stopkontak). Beberapa laptop ternyata menggunakan kabel USB-C sebagai pengisi daya utamanya.
Untuk mengisi daya laptop Anda melalui USB-C:
- Colokkan salah satu ujung kabel USB-C ke stopkontak
- Colokkan ujung kabel USB-C lainnya ke laptop Anda
Selesai! Sangat mudah, selama Anda memiliki akses ke kabel USB-C. Tapi itu masalah yang besar – bagaimana jika Anda tidak memiliki akses ke salah satunya? Sayangnya, memesan kabel USB-C tidak semudah memesan pengisi daya laptop baru. Dan berhenti di toko perlengkapan komputer tampaknya tidak memungkinkan, terutama jika Anda terjebak di pulau Karibia untuk menghadiri pernikahan di akhir pekan.
Cara mengisi daya laptop di dalam mobil
Mobil tentunya mempunyai listrik, bukan? Dan baik Anda sedang dalam perjalanan dengan kendaraan pribadi, atau menyewa mobil saat pesawat Anda mendarat, Anda dapat memanfaatkan daya yang dihasilkannya. Anda dapat mengisi daya laptop di dalam mobil dengan cukup mudah. Anda hanya membutuhkan dua hal, yaitu:
Adaptor AC (konektor USB Tipe A di salah satu ujung dan konektor USB-C di ujung lainnya). Adaptor USB Tipe A ke USB-C ini sangat cocok untuk digunakan di dalam kendaraanPengisi daya USB untuk di mobil
Semudah langkah satu, dua, tiga. Untuk mengisi daya laptop Anda di dalam mobil:
- Nyalakan mesin mobil
- Colokkan pengisi daya mobil ke port pengisian daya kendaraan Anda (Anda bahkan mungkin tidak memerlukan pengisi daya mobil karena banyak kendaraan baru memiliki port USB yang dapat Anda colokkan)
- Colokkan konektor USB-C ke laptop Anda
Catatan: Jangan pernah meninggalkan laptop tanpa pengawasan di dalam kendaraan dan dalam keadaan terlihat jelas. Hal tersebut dapat membuatnya lebih rentan terhadap pencurian atau kerusakan karena terlalu panas.
Cara mengisi daya laptop dengan power bank
Salah satu cara termudah untuk mengisi daya laptop adalah dengan power bank. Power bank pada dasarnya adalah baterai portabel untuk laptop Anda. Yang harus Anda lakukan adalah menyambungkan power bank ke laptop. Yang terbaik dari power bank adalah power bank tidak perlu dicolokkan ke stopkontak saat mengisi daya laptop.
Power bank hadir dalam berbagai model yang berbeda, dan tidak semuanya dibuat dengan kapasitas pengisian daya yang sama. Anda dapat mengisi daya laptop yang tidak terlalu bertenaga dengan power bank USB Tipe A. Jika Anda ingin mengisi daya ke laptop yang lebih bertenaga, seperti workstation portabel, Anda harus menggunakan power bank yang mendukung USB-C. Power bank USB-C juga dapat mengisi daya perangkat USB lain, seperti ponsel pintar atau tablet Anda.
Kemungkinan besar, power bank akan memiliki cukup daya untuk mengisi ulang baterai laptop hanya satu atau dua kali, terutama jika Anda sedang mengisi ulang laptop yang lebih bertenaga. Penting untuk diingat agar selalu mencolokkan power bank ke stopkontak dan mengisi ulang dayanya. Saat power bank kehabisan daya, Anda tidak akan dapat menggunakannya untuk mengisi ulang laptop.
Itulah mengapa sebaiknya Anda mencadangkan power bank hanya saat benar-benar membutuhkannya – seperti saat Anda kehilangan pengisi daya laptop secara tidak sengaja. Selalu simpan power bank di dalam tas laptop Anda.
(source: hp.com)

Baterai pada laptop menjadi salah satu komponen penting untuk menunjang performa setiap waktu. Akan tetapi, baterai laptop juga cukup rentan dan sensitif pada penggunaannya. Apalagi ditambah masih banyak pengguna yang kurang aware dengan melakukan kebiasaan buruk saat menggunakan laptop. Tidak heran, jika baterai laptop menjadi tidak tahan lama dan rusak.
Jika baterai laptop telah rusak, maka hal tersebut bakal berpengaruh ke performanya, bahkan bisa merusak komponen lainnya di dalam laptop. Mengingat, biaya perbaikan maupun penggantian baterai laptop baru itu tidak murah. Oleh karena itu, sangat penting bagi setiap pengguna untuk mengetahui cara merawat baterai laptop. Berikut ini ada sejumlah tips yang bisa dilakukan untuk merawat baterai laptop agar tidak mudah rusak.
Mengisi Daya Baterai Sebelum Laptop Mati
Tips merawat baterai laptop agar tidak mudah rusak yang pertama bisa dimulai dengan mengisi daya baterai sebelum laptop mati. Kenapa begitu? Hal ini karena pengguna tidak sadar menggunakan laptop dalam waktu yang lama dan tidak memperhatikan daya baterainya. Jika hal ini sering kali terjadi, secara otomatis laptop akan mati dalam keadaan baterai 0 persen.
Kondisi laptop yang mati dalam keadaan baterai 0 persen ini akan membuat baterai cepat haus dan tidak bertahan lama. Tidak heran, jika baterai laptop akan mudah rusak. Untuk mengatasi permasalahan ini, pengguna dapat membiasakan diri untuk mengisi daya baterai laptop saat sudah berada di angka 20 persen. Kebiasan ini akan memperpanjang masa pakai baterai ke depannya.
Memperhatikan Suhu Laptop
Suhu atau temperatur laptop juga menjadi salah satu faktor yang memengaruhi katahanan baterai. Kondisi suhu yang terlalu panas atau terlalu dingin dapat menyebabkan laptop bekerja lebih keras. Hal ini akan membuat baterai menguras daya dengan tidak terkontrol sehingga hilangnya kemampuan dalam menyimpan daya secara maksimal.
Sebagai contohnya, laptop yang memiliki suhu di atas 30 derajat dapat mengurangi masa pakai dan kapasitas baterai menjadi turun. Oleh karena itu, penting untuk selalu memperhatikan suhu laptop.
Mengaktifkan Mode Battery Saver
Tips merawat baterai laptop agar tidak mudah rusak yang selanjutnya adalah dengan mengaktifkan mode battery saver atau mode penghemat baterai. Windows sudah menyediakan fitur ini untuk diterapkan oleh para pengguna. Untuk mengaktifkan mode ini juga cukup mudah.
Pengguna bisa mengklik ikon baterai yang ada di pojok kanan bawah, kemudian klik “Battery settings”. Setelah itu, geser toggle “Battery saver” hingga menjadi On. Dengan mengaktifkan mode battery saver dapat membantu penggunaan baterai menjadi lebih awet. Oleh karena itu, masa penggunaan baterai laptop pun menjadi lebih panjang.
Menggunakan Kabel Asli
Kabel charger yang digunakan juga sangat memengaruhi kondisi baterai laptop. Jika pengguna menggunakan kabel abal-abal atau KW yang tidak jelas kualitasnya, maka dapat mengakibatkan arus listrik menjadi tidak stabil. Dengan begitu, baterai laptop akan menjadi cepat rusak karena lonjakan arus yang terlalu besar atau terlalu kecil.
Memastikan kabel charger yang digunakan itu asli dan berkualitas menjadi salah satu bagian dari merawat baterai laptop agar memiliki usia lebih panjang.
Mengontrol Waktu Pemakaian
Setiap barang elektronik pasti memiliki ketahanan sesuai kapasitasnya masing-masing. Hal ini juga berlaku dengan laptop. Jika menginginkan baterai laptop yang terawat dan awet, maka pengguna harus memperhatikan kondisi waktu dari segi pemakaiannya. Hindari penggunaan laptop terlalu lama dengan menyisipkan waktu sejenak untuk istirahat.
Selain baterai laptop yang bisa kembali pulih setelah beristirahat, pengguna juga bisa sejenak mengistirahatkan tubuh, mata, dan pikiran. Setelah itu, pengguna bisa lanjut menggunakan laptop untuk mengerjakan berbagai hal lainnya.
Nah, itu dia beberapa tips merawat baterai laptop agar tidak mudah rusak. Perawatan ini sangat perlu dilakukan karena kesehatan baterai laptop akan mempengaruhi performa yang akan dirasakan oleh pengguna. Jangan lupa juga untuk memastikan spesifikasi laptop saat kamu ingin membeli laptop baru.
(source: eraspace.com)