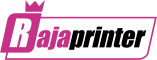Cara Share Printer Windows 10, Terlengkap!
Ketika anda dihadapi dengan situasi dimana anda hanya memiliki satu printer saja, lalu rekan kerja anda juga membutuhkan untuk menggunakan printer tersebut, apa yang harus anda perbuat? Kalau anda tidak ingin repot dengan melepaskan printer dan menghubungkan lagi pada notebook atau komputer lain, maka anda cukup melakukan share printer saja. Berikut langkah-langkah yang bisa anda lakukan untuk cara share printer windows 10.
Jika anda menggunakan Windows 10, maka anda dapat melakukan sharing printer dengan sangat mudah, baik itu menggunakan jaringan di rumah maupun kantor anda. Tentunya anda hanya dapat melakukan share printer tersebut dengan menggunakan jaringan witi ataupun LAN yang sama dengan komputer lainnnya.
Jika anda menggunakan versi Windows yang berbeda, seperti halnya Windows 10, Windows 7 dan Windows 8, maka hal tersebut sebenarnya sangat mudah dan tentu dapat terkoneksi dengan baik pula. Hanya ada perbedaan minor saja antar versi Windows tersebut di dalam settingan sharing printer tersebut.
Cara Sharing Printer di Windows 10
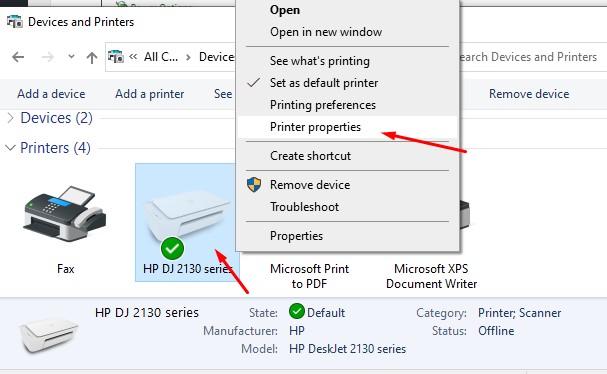
- Open menu setting yang berupa icon roda gigi di Start Menu
- Di Windows yang muncul, klik Device, lalu Printers & Scanners
- Pada menu yang muncul pilih printer yang terhubung dengan komputer dan ingin di-share
- Klik tombol Manage yang ada di situ
- Selanjutnya masuk ke pilihan Printer Properties
- Nah, di Windows yang familiar ini, klik Sharing tab
- Check pilihan Share This Printer
- Isi nama seperti yang sudah dijelaskan sebelumnya
- Klik tombol Apply, lalu OK
Jika anda berhasil, maka proses sharing printer ini sudah selesai dan anda sudah dapat menggunakan printer berbagi dengan rekan kerja anda baik di kantor maupun di rumah.