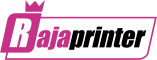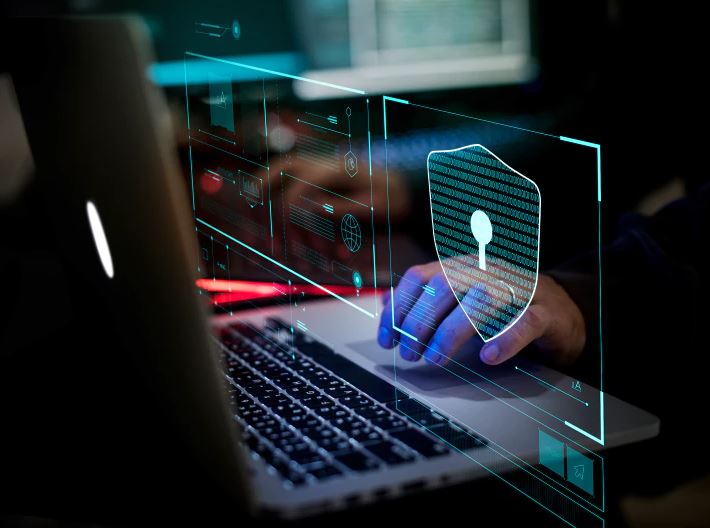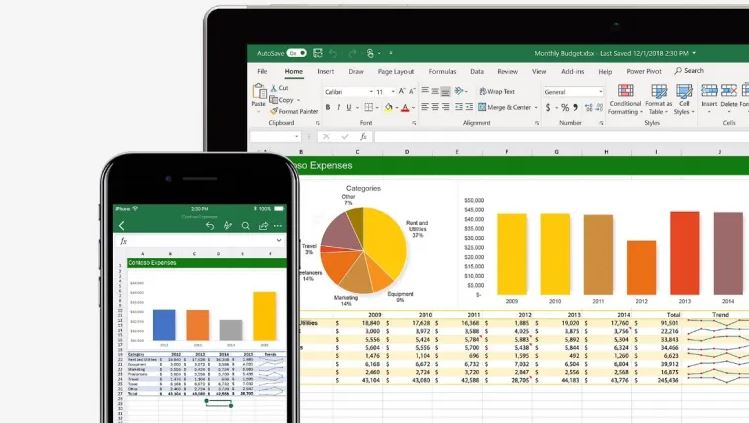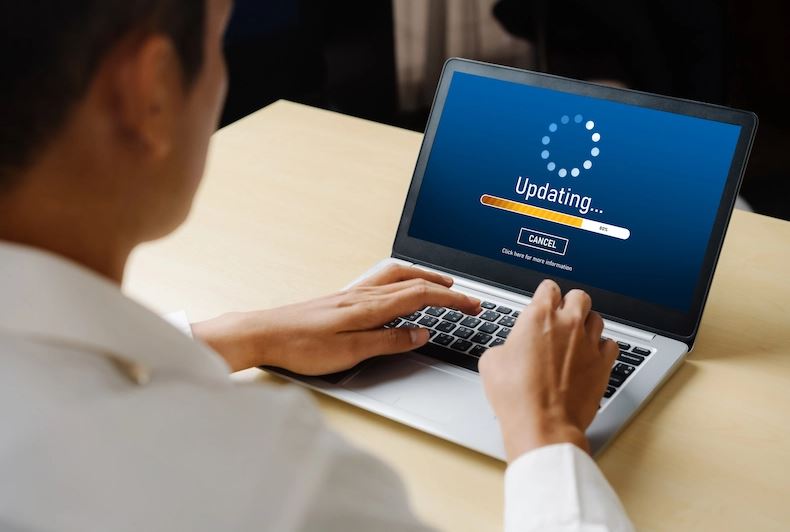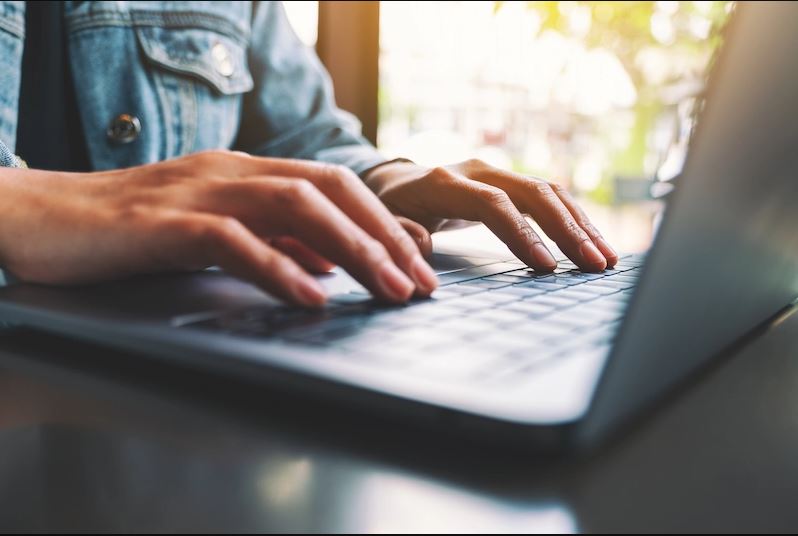Sewa Mesin Fotocopy merupakan solusi yang tepat bagi anda yang sedang membutuhkan mesin fotocopy tanpa harus membelinya secara cash, karena dengan system pembayaran sewa tentunya jauh lebih murah dan dapat dibayarkan setiap satu bulan sekali atau satu tahun sekali.
Demi memenuhi solusi kebutuhan Fotocopy dalam dunia bisnis dan perkantoran yang semakin meningkat, RajaPrinter.id merupakan perusahaan yang bergerak dalam dunia Office Print Solution (OPS Provider) yang berdiri sejak tahun 2008, ingin ikut andil memberikan solusi tepat untuk setiap kebutuhan printing dan cetak document dengan harga yang terjangkau.
Selain melayani Jual Mesin Fotocopy, kami juga melayani Sewa mesin Fotocopy dari berbagai merk seperti Canon, Xerox, HP, Lexmark, Samsung dan juga Panasonic untuk perkantoran atau usaha pertokoan. Lihat di Daftar Produk Mesin Fotocopy untuk melihat daftar merk dan spesifikasi setiap mesin yang dapat kami sewakan, atau beritahu kami tentang kebutuhan mesin fotocopy yang sesuai untuk bisnis atau usaha anda, kami akan membantu dengan senang hati.
Kenapa Harus Sewa Mesin Fotocopy ?
Layanan Sewa Mesin Fotocopy merupakan solusi yang tepat bagi anda yang sedang membutuhkan Mesin Fotocopy tanpa harus membelinya secara langsung, anda tidak perlu khawatir jika ada problem pada Mesin Fotocopy anda, karena setiap Mesin Fotocopy yang kami sewakan, kami siap meng handle semua kebutuhan apa saja yang dibutuhkan, seperti toner, sparepart, dan service / perawatan setiap mesin yang kami sewakan dengan teknisi teknisi handal berpengalaman.
Bagimana Dengan Harga / Biaya Sewa Mesin Fotocopy ?
Untuk biaya sewa, anda pun tak perlu khawatir, karena harga yang kami tawarkan dijamin murah dan bersaing, pembayaran sewa mesin fotocopy dapat dilakukan setiap satu bulan atau bagaimana menurut anda yang paling bagus, dapat kita diskusikan bersama.
Bagaimana dengan system atau caranya ?
Mudah saja, jelaskan saja ke kami kebutuhan fotocopy seperti apa yang sedang anda butuhkan, misal, anda membutuhkan fotocopy 2.000 lembar untuk setiap bulan nya, membutuhkan Fotocopy Warna atau hanya untuk Fotocopy Hitam Putih, beritahu kami apapun kebutuhan Fotocopy anda agar kami dapat memberi solusi tepat dan menyarankan Mesin Fotocopy yang sesuai dengan yang anda butuhkan agar biaya yang anda keluarkan pun dapat disesuaikan seminimal mungkin nantinya.
Kemudian, hubungi kami dengan cara yang paling mudah menurut anda, silakan menuju halaman Kontak Kami untuk melihat daftar kontak yang dapat anda gunakan. Kami juga menyediakan pelayanan Jual Printer dari berbagai Brand yang terjamin garansi dan kualitasnya.
Berminat untuk Sewa Mesin Fotocopy? dengan berbagai kelebihan dari kami? Segera Hubungi Kami RajaPrinter.id di :
021-79188468 | afrida.utia@kiranasakti.com | 08568817983
WhatsApp

Mesin fotocopy menjadi salah satu mesin yang lazim anda lihat dalam keseharian anda. Hal ini karena banyak toko dan bisnis fotocopy dibuka di dalam lingkungan anda. Ketika anda ingin melakukan hal sama, yaitu memiliki mesin fotocopy, anda harus mengetahui Tips Membeli Mesin Fotocopy. Karena mesin fotocopy tidak bisa dipilih sembarangan. Banyak diantara anda kurang jeli dalam memilih mesin fotocopy sehingga hasilnya tidak memuaskan.
Kejelian dalam menimbang kualitas kualitas dari suatu mesin fotocopy tidak bisa dilihat dengan mata awam. Setiap komponen dan detail di dalamnya perlu anda perhatikan untuk mendapatkan hasil dan kualitas maksimal. Hasil dari mesin fotocopy tersebut nantinya akan dinikmati oleh penggunanya sendiri dan juga oleh bisnis anda.
Beberapa Tips dalam Membeli Mesin Fotocopy :
Anda tentunya ingin mendapatkan mesin Fotocopy terbaik. Oleh karenanya berbagai macam faktor harus diperhatikan ketika memilih mesin ini. Dari berbagai macam faktor tersebut, inilah beberapa diantaranya:
1. Perhatikan kebutuhan Fotocopy Anda.
Ketika anda merupakan pengusaha pemula dalam bisnis ini, hindari untuk membeli mesin degan harga mahal. Karena anda belum terlalu ahli dalam mengoperasikan mesin tersebut. Dari harga mahal belum tentu fitur yang ada bisa anda pakai. Karena beberapa diantaranya hanya diperuntukkan untuk pengusaha pengusaha kelas atas. Kebutuhan ini juga didasari oleh latar belakang masing masing pengguna. Seperti kantoran dan juga pengusaha memiliki spesifikasi berbeda, dan juga kebutuhan dari segi kecepatan mencetak kertas tersebut.
2. Merk dari mesin fotocopy tersebut menjadi faktor selanjutnya.
Ada berbagai macam merk yang ditawarkan seperti Xerox, Canon, HP, Lexmark, Samsung dan Panasonic. Pembelian merk ini akan sangat berkaitan dengan komponen komponen di dalamnya. Beda merk akan menawarkan kualitas berbeda dalam isi mesin tersebut. Selain itu merk akan menentukan mudahnya mencari service center terdekat, dan juga supply yang disediakan. Kebanyakan perusahaan menggunakan Samsung sebagai pilihan untuk mesin Fotocopy di perusahaan. Ini dikarenakan banyak tersedia service center dan juga biaya operasional yang terjangkau. Ketika memiliki mesin fotocopy dengan merk terkenal, anda dengan mudah mendapatkan harga sparepart murah dan juga ada dimana mana.
3. Jenis mesin fotocopy menjadi faktor selanjutnya.
Terdapat dua jenis mesin, yaitu mesin baru dan mesin rekondisi, atau mesin bekas. Perbedaan harga dari kedua mesin tersebut mengakibatkan harga yang jauh berbeda. Pengguna mesin fotocopy di Indonesia, banyak memanfaatkan kondisi mesin fotocopy bekas.
Menjamurnya bisnis fotocopy di Indonesia, bisa terjadi karena penggunaan mesin mesin dengan harga miring.
Perawatan Mesin Fotocopy harus diperhatikan dengan baik dan dilakukan secara teratur. Seperti memanfaatkan garansi service dari mesin fotocopy tersebut. Dan juga kejelian anda dalam menggunakan mesin fotocopy tersebut menjadi alasan mengapa mesin fotocopy dapat berumur panjang. Sehingga anda bisa mendapatkan Kegunaan Mesin Fotocopy dalam bisnis dan usaha anda.
Berminat untuk Beli Mesin Fotocopy? Kami akan memberikan konsultasi untuk Anda ? Segera Hubungi Kami RajaPrinter.id di :
021-79188468 | sales@rajaprinter.id | 081289461309
WhatsApp

Kelebihan Prosesor AMD
AMD atau Advanced Micro Devices merupakan perusahaan semikonduktor yang berbasis di Amerika. Perusahaan ini berdiri pada tahun 1969, satu tahun setelah Intel dibangun.
Produk-produk dari AMD meliputi mikroprosesor, chipset motherboard, prosesor, komputer, hingga workstation.
Bersama dengan Intel, AMD merupakan salah satu merek prosesor yang paling terkenal di dunia dan kerap bersaing sengit untuk merebut pangsa pasar.
Beberapa orang yang lebih memilih AMD dibanding Intel biasanya didasari karena beberapa alasan tertentu, seperti:
1. Memiliki Harga yang Lebih Terjangkau
Kelebihan pertama dari produk AMD dibandingkan Intel adalah prosesor ini dipatok dengan harga yang lebih terjangkau.
Yup, pertarungan antara processor AMD vs Intel memang umumnya tak jauh-jauh dari harga. Aspek inilah yang sering kali dijadikan alasan utama orang-orang lebih memilih produk AMD.
Oleh karena itu, AMD kerap menjadi pilihan konsumen dalam memilih prosesor low budget tetapi memiliki performa yang gahar.
2. Kualitas Grafis yang Lebih Baik
Ketika para gamer dihadapkan dengan pilihan AMD vs Intel untuk game, aspek grafis kerap kali menjadi pertimbangan utama.
Nah, dari segi kualitas grafis, AMD tentu jauh lebih unggul dibandingkan Intel. Bahkan, prosesor AMD kelas low end telah memiliki integrated graphic yang sudah cukup baik.
Jadi, bagi gamer yang ingin mempunyai laptop dengan harga terjangkau tetapi kualitas grafisnya baik, mereka akan lebih memilih AMD dibandingkan Intel.
3. Memiliki Arsitektur Mikro yang Lebih Baik
Sejak adanya seri Zen, arsitektur mikro dan kinerja prosesor AMD dianggap telah membuat kemajuan yang signifikan.
Meskipun begitu, perlu dicatat bahwa intel juga telah melakukan inovasi dengan memperkenalkan arsitektur baru mereka, Sunny Cove, untuk meningkatkan performa secara keseluruhan.
4. Konsumsi Daya Rendah
Aspek lain yang kerap menjadi pertimbangan untuk memilih prosesor AMD vs Intel adalah tingkat konsumsi daya.
Menurut suatu sumber, AMD seri Ryzen 5000 adalah prosesor paling hemat daya yang pernah diuji. Lebih lanjut, Ryzen 6 5600X adalah produk dengan efisiensi terbaik.
Apalagi, teknologi fabrikasi 7nm TSMC dan Zen 3 AMD merupakan kombinasi terbaik dalam menghasilkan performa yang kencang dengan daya konsumsi rendah.
Kekurangan Prosesor AMD
Di sisi lain, prosesor AMD juga tentunya memiliki kekurangan jika dibandingkan Intel. Berikut ini adalah beberapa kekurangan prosesor AMD:
1. Cepat Panas
Meskipun dilengkapi berbagai keunggulan, prosesor AMD sayangnya membuat laptop lebih cepat panas dibandingkan dengan Intel.
Prosesor yang panas akan meningkatkan suhu laptop, terutama di bagian palm rest dan keyboard. Alhasil, prosesor yang cepat panas akan membuat laptop menjadi lebih mudah rusak.
Oleh karena itu, sebagai upaya dalam mengantisipasi hal ini, diperlukan pemasangan cooling pad atau kipas untuk menurunkan temperatur laptop yang mulai panas.
2. Ada Beberapa Game yang Tidak Kompatibel
Kekurangan lain dari AMD adalah adanya beberapa game yang tidak kompatibel dengan prosesor ini.
Oleh karena itu, sebagian gamer akhirnya rela mengeluarkan banyak uang untuk memilih Intel yang lebih support berbagai jenis game.
Kelebihan Prosesor Intel
Sama seperti AMD, Intel adalah perusahaan yang bergerak di bidang penyedia chip semikonduktor.
Beberapa produk Intel antara lain perangkat komputer, prosesor, motherboard, chipset, nirkabel, hingga SSD.
Dibanding AMD, Intel memiliki branding dan reputasi yang lebih baik untuk urusan prosesor komputer.
Hal ini karena Intel memang sudah terjun di bidang pembuatan prosesor lebih lama dibanding AMD. Alhasil, pengguna komputer kemudian memandang Intel lebih terpercaya.
Setidaknya, ada beberapa alasan pengguna komputer lebih memilih Intel dibanding AMD, yaitu:
1. Tidak Cepat Panas
Kelebihan Intel yang paling unggul adalah tidak cepat panas dan jarang mengalami overheating.
Yup, hal ini karena Intel telah dilengkapi dengan teknologi canggih yang dapat mengatur temperatur laptop sehingga tidak mudah panas.
Jadi, saat suhu mulai memanas, prosesor Intel akan menurunkan kecepatan clock secara otomatis supaya tidak overheating.
2. Memiliki Performa yang Lebih Baik secara Keseluruhan
Meskipun AMD unggul dari segi kualitas grafis, tetapi intel memiliki performa keseluruhan yang lebih baik, terutama dari segi multimedianya.
Selain itu, dari segi clock speed, Intel juga dinilai menghasilkan kecepatan tinggi, sehingga mampu menghasilkan kinerja yang lebih baik.
3. Tidak Mengeluarkan Suara Berlebih
Banyak prosesor, termasuk AMD yang sering mengeluarkan suara saat sedang bekerja, apalagi pada tugas-tugas berat.
Sebenarnya, prosesor yang mengeluarkan suara adalah hal wajar. Akan tetapi, terkadang hal tersebut membuat pengguna terganggu.
Nah, Intel hadir dengan keunggulannya yang tidak mengeluarkan suara berlebih dibanding prosesor lainnya.
Kekurangan Prosesor Intel
Meskipun memiliki berbagai keunggulan, Intel juga tak lepas dari beberapa kekurangan, di antaranya yaitu:
1. Grafis Masih Kalah Jauh dibanding AMD
Seperti yang telah disebutkan sebelumnya, ketika bingung memilih AMD vs Intel, banyak orang akan mempertimbangkan aspek grafis dari kedua prosesor tersebut.
Nah, apabila Anda juga cenderung mencari prosesor dengan grafis yang unggul, maka Intel bukan jawabannya. Sebab, kualitas grafis AMD masih jauh lebih bagus daripada Intel.
2. Memiliki Harga yang Mahal
Aspek lain yang kerap menjadi pertimbangan orang-orang saat memilih AMD vs Intel adalah dari segi harganya.
Meskipun tingginya harga Intel setara dengan kualitasnya, tetapi banyak orang akhirnya enggan untuk memilih prosesor merek ini.
3. Biaya Service Mahal
Selain harganya tinggi, Intel juga diketahui memiliki biaya service yang cenderung lebih mahal dibandingkan prosesor lain.
Sebab, untuk memperbaiki prosesor Intel, motherboard dan processor-nya perlu dipisahkan terlebih dahulu.
Jadi, hal ini pun membuat pengguna harus membeli motherboard baru setelah di-service jika ingin menggunakan laptopnya kembali.
(source: asani)

Berikut ini adalah beberapa cara memperbaiki laptop no bootable device yang dapat Anda lakukan:
1. Memeriksa Apakah Hardisk atau Tidak
Cara memperbaiki laptop no bootable device yang pertama adalah dengan memastikan apakah hardisk perangkat Anda dapat terbaca atau tidak.
Sebab, apabila hardisk tidak terbaca, maka wajar jika sistem perangkat pun tak bisa membaca file sistem operasi. Pasalnya, file sistem operasi terdapat di hardisk yang terpasang.
Untuk memeriksa apakah hardisk terbaca atau tidak, ikuti langkah-langkah di bawah ini:
- Masuk ke mode BIOS saat proses booting berjalan dengan menekan tombol F2
- Saat sudah masuk ke mode BIOS, pilih tab main
Nah, di tab ini, Anda bisa memeriksa keterbacaan hardisk. Misalnya, jika di kolom SATA2 terdeteksi merek HDD atau SSD yang digunakan, itu artinya hardisk dapat terbaca.
Jika tidak terbaca, maka seluruh kolom SATA akan tertulis “not detected”. Nah, apabila sudah begini, Anda dapat mengikuti instruksi pada cara nomor dua.
2. Lepas-Pasang Hardisk
Apabila hardisk tidak terbaca, cara memperbaiki laptop no bootable device yang satu ini mungkin bisa menjadi solusinya.
Ikuti instruksi di bawah ini untuk melepas-pasang hardisk dengan aman:
- Sebelum melepas hardisk, pastikan laptop dalam keadaan mati dan tidak terhubung dengan sumber listrik
- Bongkar casing laptop dengan hati-hati
- Cari letak hard disk dan putuskan koneksi kabelnya
- Jika sudah, lepaskan hardisk dari casing laptop dengan hati-hati. Pastikan tidak ada kabel atau komponen lain yang masih menempel pada hardisk
- Kemudian, pasang ulang hardisk sesuai pengencangan yang digunakan sebelumnya
- Hubungkan kembali kabel dengan benar ke hardisk
- Pastikan bahwa seluruh koneksi telah terpasang dengan kuat
- Tutup casing laptop
- Periksa BIOS untuk memastikan apakah hard drive terbaca atau tidak
Jika masih tidak terbaca, hardisk mungkin mengalami kerusakan. Untuk memeriksa apakah rusak atau tidak, cobalah memasangkan hardisk tersebut ke perangkat lain.
3. Ganti Hardisk
Cara memperbaiki laptop no bootable device yang satu ini dapat dipertimbangkan apabila setelah dilakukan pemeriksaan, ternyata hardisk mengalami kerusakan.
Yup, satu-satunya cara yang dapat dilakukan adalah mengganti hardisk. Berkenaan dengan ini, Anda perlu memastikan bahwa hardisk baru memiliki kapasitas dan jenis koneksi yang kompatibel dengan laptop.
Kemudian, lakukan langkah cara lepas-pasang hardisk yang telah disebutkan sebelumnya untuk melakukan pemasangan.
Apabila Anda tidak yakin atau takut untuk melakukannya, segera minta bantuan teknisi profesional.
4. Memeriksa Boot Priority
Memeriksa boot priority di mode BIOS juga merupakan salah satu cara memperbaiki laptop no bootable device.
Di boot priority, pastikan hardisk utama yang berisi data sistem terletak pada bagian pertama. Jadi, sistem di laptop bisa melakukan booting ke hardisk utama tersebut terlebih dahulu.
Nah, apabila hardisk utama tidak berada di posisi pertama, maka no bootable device pun akhirnya terjadi.
Berikut ini adalah cara memeriksa boot priority yang dapat Anda lakukan:
- Masuk ke BIOS saat laptop sedang booting dengan menekan tombol F2
- Jika sudah, masuk ke tab boot
- Periksa apakah boot priority sudah sesuai dengan hardisk utama
- Apabila pada awalnya bertuliskan “UEFI” di boot mode, ganti dengan “Legacy”
- Tekan enter pada notifikasi yang muncul
- Klik opsi “exit saving change” untuk menyimpan perubahan
- Pilih “yes”, lalu tekan enter
- Laptop akan memulai proses booting secara otomatis. Tunggu hingga proses selesai
5. Melakukan Perbaikan BCD/MBR
Cara memperbaiki laptop no bootable device selanjutnya jika masih bermasalah adalah dengan melakukan perbaikan di MBR.
Untuk melakukannya, berikut adalah langkah-langkah yang dapat dilakukan:
- Siapkan Windows bootable USB
- Hubungkan USB tersebut ke laptop Anda
- Setelah booting selesai, akan tampil Windows Setup
- Pilih Repair Your Computer
- Setelah itu, akan muncul Advanced Options
- Klik Command Prompt
- Pada tab CMD yang muncul, ketikkan perintah bootrec /fix mbr. Kemudian, tekan enter
- Ketikkan perintah bootrec /fixboot, tekan enter
- Masukkan perintah bcdedit /export c:\bcdbackup, tekan enter
- Masukkan perintah c:\boot\bcd -h -r -s dan tekan enter
- Selanjutnya, ketikkan ren c:\boot\bcd bcd.old, tekan enter
- Terakhir, ketikkan perintah bootrec \rebuildbcd dan tekan enter. Tunggu beberapa saat
- Kemudian, ketik huruf Y untuk mengonfirmasi perintah perbaikan
- Apabila proses sudah selesai dan MBR diperbaiki, lakukan restart pada laptop Anda.
6. Menjalankan Check Disk
Cara memperbaiki laptop no bootable device ini hanya dapat dijalankan pada perangkat yang berhasil booting saja.
Jadi, Anda dapat memasang terlebih dahulu hardisk di perangkat laptop atau komputer lain. Kemudian, ikuti instruksinya berikut ini:
- Buka Windows Explorer
- Pada bagian This PC, klik kanan di disk yang ingin diperiksa kondisinya, lalu pilih properties
- Lalu, klik tab Tools dan pilih tombol check
- Pilih opsi scan drive
- Tunggu beberapa saat hingga proses scanning selesai
- Apabila hardisk tidak bermasalah, akan muncul pop-up pesan yang berisi “Windows successfully scanned the drive. No errors were found”
Jika hasilnya tidak ada masalah, Anda dapat memasangkan kembali hardisk pada laptop yang mengalami no bootable device tadi.
7. Instal Ulang Windows
Cara memperbaiki laptop no bootable device bisa juga dengan melakukan instal ulang pada Windows.
Jadi, dengan melakukan instal ulang, data lama yang terkena corrupt pun akan terhapus dan diganti baru.
Cara yang satu ini dapat Anda lakukan apabila langkah-langkah sebelumnya telah diikuti, tetapi laptop masih bermasalah.
Lebih lanjut, sebelum instal ulang Windows, pastikan bahwa Anda telah melakukan pencadangan data-data yang penting.
(source: asani)
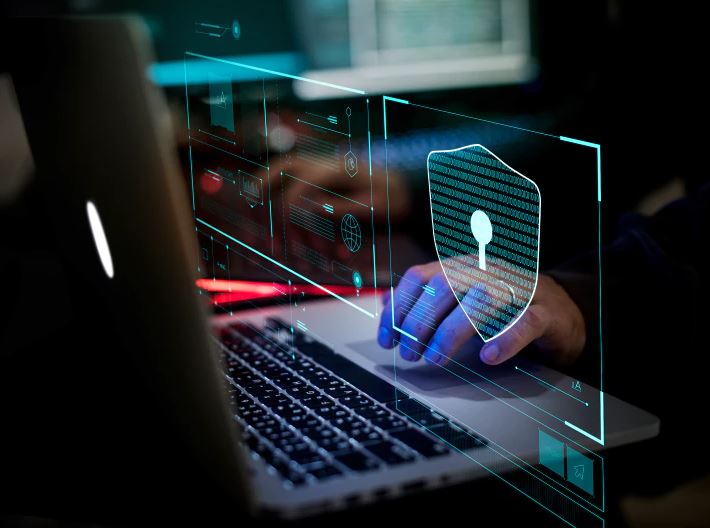
Pengertian cyber security adalah sistem keamanan yang diperlukan untuk melindungi data dalam komputer, perangkat seluler, hingga jaringan dari serangan siber.
Pada umumnya, serangan tersebut bersifat ilegal dan membahayakan data yang ada dalam suatu sistem komputer.
Itulah sebabnya, penting untuk memperkuat keamanan dalam komputer pribadi maupun perusahaan.
Contoh cyber security sendiri bisa berupa firewall, autentikasi, hingga enkripsi yang kuat. Selain itu, Anda juga bisa menggunakan perlindungan dalam bentuk perangkat lunak atau pembaruan sistem.
Konsep Cyber Security
Pada umumnya, konsep cyber security terbagi menjadi tiga aspek keamanan. Adapun ketiga konsep cyber security adalah sebagai berikut.
1. Kerahasiaan
Salah satu konsep cyber security adalah kerahasiaan atau confidentiality. Konsep ini berhubungan dengan perlindungan terhadap informasi sensitif dari akses ilegal.
Praktik dari konsep kerahasiaan ini adalah tindakan mengontrol akses data untuk menghindari kebocoran informasi.
Di samping itu, konsep ini juga biasa Anda kenali dalam bentuk two factor authentication atau tahap autentikasi ganda.
2. Integritas
Konsep keamanan siber selanjutnya adalah integritas atau integrity. Fungsi dari integritas sendiri adalah untuk menjaga keaslian serta kebenaran suatu data.
Misalnya adalah pada suatu perusahaan perniagaan yang harus menjaga data milik pelanggannya agar tidak terjadi pencurian informasi.
3. Ketersediaan
Terakhir, konsep cyber security adalah availability atau ketersediaan. Konsep satu ini berhubungan dengan upaya untuk memastikan bahwa sistem dapat diakses oleh pengguna yang memiliki wewenang.
Itu artinya, Anda perlu menjaga performa suatu aplikasi maupun website perusahaan agar bisa diakses dengan mudah, sehingga pengunjung dapat memperoleh layanan secara lebih baik.
Jenis-Jenis Cyber Security
Nah, keamanan siber ini memiliki beberapa jenis yang perlu Anda ketahui. Adapun jenis-jenis cyber security adalah sebagai berikut.
1. Network Security
Salah satu jenis cyber security adalah keamanan network yang berfungsi untuk melindungi jaringan internal dari risiko serangan siber.
Network security ini sangat penting untuk digunakan, khususnya pada perusahaan yang menerapkan sistem jaringan di dalam operasionalnya.
Sebab, melalui penggunaan network security, suatu perusahaan dapat melindungi asetnya dari risiko akses ilegal maupun gangguan lainnya.
Di samping itu, penerapan network security juga bermanfaat untuk membantu meningkatkan efisiensi pengaturan lalu lintas jaringan.
2. Cloud Security
Jenis keamanan siber berikutnya adalah cloud security. Nah, sistem keamanan ini berfungsi untuk melindungi data yang tersimpan di dalam cloud storage.
Cloud security sendiri terdiri atas pengelolaan akses yang ketat, enkripsi data, serta pemantauan secara berkala terhadap aktivitas mencurigakan.
3. Application Security
Terakhir, contoh cyber security adalah keamanan aplikasi. Seperti namanya, application security berfungsi untuk melindungi aplikasi dari serangan siber.
Pasalnya, suatu aplikasi cenderung rentan menerima akses secara ilegal, sehingga untuk meningkatkan keamanannya, Anda perlu menggunakan application security.
Jenis keamanan siber satu ini membutuhkan tahapan pengujian serta pengembangan aplikasi untuk membantu mengidentifikasi dan memperbaiki sistem perlindungannya.
(source: asani)

Pada dasarnya, pengertian motherboard adalah papan sirkuit yang ada pada PC atau laptop untuk menghubungkan semua komponen di dalam perangkat. Mulai dari memori (RAM), prosesor (CPU), kartu video atau grafis, serta hard drive, semuanya dihubungkan melalui motherboard. Itulah mengapa, motherboard adalah perangkat keras yang disebut sebagai “ibu” atau “tulang punggung”, yaitu menjadi konektivitas semua bagian program komputer.
Perlu diperhatikan, setiap komponen motherboard akan dirancang sesuai dengan jenis memori serta prosesor tertentu, sehingga tidak semua jenisnya akan cocok pada perangkat yang Anda miliki. Secara fisik, motherboard adalah papan sirkuit berbentuk susunan aluminium foil yang terdiri dari lembaran bahan non-konduktif kaku dan kuat. Selain itu, bagian-bagian motherboard dilengkapi dengan sejumlah konektivitas interface, seperti port USB, yang terletak di panel input atau output pada belakang perangkat.
Komponen Motherboard
Secara umum, motherboard adalah konektivitas suatu perangkat yang terdiri dari sejumlah komponen dan beberapa bagian berbeda, seperti:
- Slot RAM, komponen motherboard untuk menyimpan memori.
-
- Chipset, komponen utama yang berfungsi untuk menghubungkan prosesor dengan bagian lainnya.
- Power connector, untuk menghubungkan motherboard dengan arus listrik power supply.
- Slot PCI, untuk memasang perangkat PCI seperti LAN, sound, dan WiFi card.
- Basic Input-Output System (BIOS), firmware untuk mereset hardware selama booting.
- Slot AGP, untuk menghubungkan kartu grafis.
-
- South bridge controller, mengatur komunikasi antara CPU dengan komponen lainnya.
- Port USB, untuk mentransfer data antara perangkat eksternal.
- CPU, sebagai otak yang mengontrol semua fungsi komputer.
Fungsi Motherboard
Selain peran utamanya sebagai konektivitas semua komponen di dalam perangkat, motherboard adalah bagian di dalam komputer yang memiliki banyak fungsi lainnya, seperti:
- Sebagai Sumber Daya PC atau Laptop
Secara umum, perangkat PC atau laptop membutuhkan listrik dalam menjalankan sistemnya. Dalam hal ini, motherboard adalah komponen yang menyediakan sumber daya tersebut secara optimal. Yup, fungsi motherboard adalah menghubungkan perangkat ke sumber daya utama yang akan diubah menjadi tenaga listrik, untuk menjalankan sistem PC atau laptop.
Nantinya, motherboard akan memastikan setiap elemen memperoleh arus listrik dan dapat disalurkan secara optimal ke berbagai komponen lainnya dengan teknologi sirkuit.
- Memproses Aliran Data
Fungsi motherboard yang satu ini akan didapatkan melalui salah satu komponennya, yaitu BIOS. Selain dapat mereset hardware selama booting, BIOS dalam motherboard adalah komponen yang akan memastikan setiap sistem operasi pada perangkat input maupun output bisa beroperasi dengan baik.
- Menghubungkan Setiap Komponen di Perangkat
Seperti penjelasan sebelumnya, fungsi utama dari motherboard adalah sebagai penghubung semua komponen yang ada di dalam perangkat. Selain itu, motherboard akan membuat komunikasi antar semua komponen menjadi lebih mudah, sehingga perangkat dapat memproses setiap instruksi secara optimal. Namun, untuk menjalankan fungsi ini, motherboard perlu terhubung dengan beberapa komponen lainnya, seperti BIOS, CPU, port USB dan ekspansi.
- Meningkatkan Kinerja Perangkat
Fungsi berikutnya yang dimiliki motherboard adalah mampu meningkatkan kinerja perangkat, dengan cara melakukan beberapa tugas berikut ini:
- Memungkinkan komputer melakukan tugas tambahan, seperti mencetak dokumen dan menghubungkan perangkat eksternal.
- Memperluas dan memutakhirkan komponen motherboard buatan pabrik, seperti hard disk atau slot memori.
- Meningkatkan fitur tambahan yang dimiliki setiap komponen, misalnya membuat sound bawaan pada PC atau laptop lebih jernih.
(source: asani)

Apa itu IT Service Management?
Sebelum mengungkap lebih lanjut tentang konsep IT service management, sebaiknya pahami dulu pengertiannya.
IT Service Management atau biasa disebut dengan istilah ITSM adalah suatu upaya perusahaan yang dilakukan untuk meningkatkan pelayanan kepada pelanggan terkait teknologi informasi.
Melalui layanan IT Service Management (ITSM) ini, perusahaan berkesempatan untuk memperoleh keuntungan yang lebih maksimal.
Sebab, konsep IT service management membuat perusahaan lebih fokus terhadap pelanggan dan ekspektasinya.
Dengan begitu, suatu perusahaan akan berupaya untuk meningkatkan pelayanan IT-nya agar para pelanggan merasa lebih puas.
Manfaat IT Service Management
Penerapan konsep IT Service Management (ITSM) pada suatu perusahaan memiliki sejumlah manfaat, lho.
Adapun beberapa manfaat penerapan konsep IT service management adalah sebagai berikut.
1. Memberikan Pelayanan Terbaik untuk Pelanggan
Salah satu manfaat penerapan IT service management adalah membantu perusahaan untuk memberikan pelayanan terbaik kepada pelanggan.
Pasalnya, customer experience merupakan salah satu aspek penting dalam hal pengembangan layanan, terlebih lagi saat menggunakan layanan IT.
Itulah mengapa, penerapan konsep IT Service Management (ITSM) pada perusahaan Anda bisa membantu menyelaraskan dan memudahkan aktivitas bisnis.
Di samping itu, layanan ITSM juga membantu perusahaan saat menanggapi laporan maupun permintaan dari pelanggan.
Dengan begitu, pelanggan akan merasa memperoleh pengalaman pelayanan yang baik dari perusahaan Anda.
2. Meningkatkan Kualitas dan Efisiensi
Kualitas dan efisiensi adalah salah satu hal yang dipertimbangkan oleh pengguna saat menggunakan layanan IT service.
Maka dari itu, penggunaan konsep IT Service Management (ITSM) dapat membantu perusahaan Anda dalam memaksimalkan sumber daya yang ada.
Di samping itu, IT Service Management (ITSM) juga menyediakan layanan pelanggan selama 24 jam.
Nah, Anda dapat memanfaatkan layanan tersebut untuk meningkatkan kualitas dan efisiensi IT service pada perusahaan.
3. Meningkatkan Kinerja Setiap Divisi
Manfaat penerapan konsep IT Service Management (ITSM) dalam perusahaan selanjutnya adalah membantu meningkatkan kinerja pada setiap divisi.
Pasalnya, layanan ITSM ini bukan hanya bermanfaat bagi tim IT saja, tetapi juga dapat digunakan oleh divisi lain, seperti finance dan facility.
Nah, dengan pemanfaatan konsep IT Service Management (ITSM) yang optimal, maka kinerja setiap divisi pun juga terasa lebih ringan dan efektif.
4. Menghemat Waktu dan Biaya Bisnis
Salah satu hal yang menjadi perhatian perusahaan adalah biaya pengeluaran untuk operasional bisnis.
Nah, saat menerapkan konsep IT Service Management (ITSM) pada perusahaan Anda, maka biaya pengeluaran bisnis bisa ditekan.
Sebab, salah satu proses pada ITSM adalah manajemen pengetahuan yang berfungsi untuk membantu menemukan informasi bagi kebutuhan bisnis.
Dengan begitu, biaya dan waktu yang seharusnya dikeluarkan untuk mencari informasi tersebut bisa berkurang.
Kondisi ini tentunya bisa membantu pekerjaan para karyawan di perusahaan Anda agar lebih efisien.
Proses IT Service Management
Setelah mengetahui tentang apa itu IT Service Management (ITSM) dan manfaatnya, Anda juga perlu memahami prosesnya.
Adapun proses IT service management adalah sebagai berikut.
1. Knowledge Management
Salah satu proses dalam konsep IT service management adalah manajemen pengetahuan.
Proses ini berkaitan dengan proses pembagian, pembuatan, hingga pengelolaan pengetahuan dan informasi perusahaan.
Knowledge management ini bisa membantu perusahaan untuk mencapai tujuannya dengan memanfaatkan informasi yang telah diperoleh.
2. Service Request Management
Service request management adalah suatu prosedur yang dilakukan untuk membantu menangani sejumlah permintaan dari customer agar lebih efektif.
Misalnya adalah peningkatan software, pembaruan hardware, hingga akses ke aplikasi.
Dengan menerapkan service request management ini, maka tugas-tugas yang dilakukan oleh tim IT bisa lebih efisien dan mampu menekan biaya pengeluaran.
3. IT Asset Management
Proses dalam konsep ITSM selanjutnya adalah IT asset management yang berhubungan dengan pengaturan aset perusahaan.
Melalui proses dalam konsep IT Service Management (ITSM) ini, suatu perusahaan bisa menghitung, memelihara, meningkatkan, hingga menyebarkan asetnya dengan lebih baik.
Secara sederhana, proses ini bisa membantu Anda dalam mengelola aset perusahaan agar lebih teratur.
4. Change Management
Change management adalah suatu proses dasar untuk membantu menangani berbagai perubahan dalam infrastruktur IT.
Misalnya adalah saat perusahaan meluncurkan layanan baru, menyelesaikan masalah dalam kode, hingga perubahan-perubahan lainnya.
Dengan begitu, layanan IT yang dimiliki suatu perusahaan bisa berfungsi secara lebih baik dan terhindar dari risiko eror.
5. Problem Management
Problem management adalah suatu proses yang dilakukan oleh perusahaan untuk mengidentifikasi serta mengelola penyebab masalah dalam layanan IT.
Proses dalam konsep IT Service Management (ITSM) ini bukan hanya sekadar menemukan serta mempermaiki masalah saja.
Namun, proses ini juga bertujuan untuk membantu memahami penyebab permasalahan dalam layanan IT dan mencari solusinya.
6. Incident Management
Proses dalam konsep IT Service Management (ITSM) yang terakhir adalah manajemen insiden.
Seperti namanya, manajemen insiden bertujuan untuk mengatur dan menanggapi suatu peristiwa yang tidak direncanakan.
Pasalnya, suatu perangkat lunak bisa mengalami masalah tak terduga, seperti serangan virus atau malware. Maka dari itu, setiap perusahaan harus siap akan berbagai risiko yang mungkin terjadi.
(source: asani)

Faktor Internal
Faktor internal atau dari dalam perangkat yang bisa menjadi penyebab LCD laptop rusak, yaitu:
- Kabel Fleksibel Rusak
Seperti yang telah disebutkan sebelumnya, salah satu penyebab LCD laptop rusak adalah karena ada kerusakan pada kabel fleksibel penghubung layar perangkat ke motherboard. Hal ini bisa mengakibatkan masalah pada layar LCD, biasanya dapat dipicu karena laptop pernah terjatuh atau sering dibawa tanpa berhati-hati. Selain itu, jika kabel fleksibel laptop telah rusak, maka akan muncul garis-garis pada layar LCD atau bahkan perangkat bisa mati total.
- Overheating atau Overcharge
Jika laptop terlalu lama digunakan terus menerus tanpa ada istirahat, hal ini dapat menyebabkan suhu pada perangkat menjadi terlalu tinggi atau overheating. Overheating pada perangkat inilah yang bisa menjadi penyebab LCD laptop rusak, sehingga komponen-komponen di dalamnya, termasuk layar, akan rusak. Selain itu, baterai yang melebihi kapasitas atau overcharge juga bisa menjadi penyebab LCD rusak, karena hal ini akan berpengaruh pada kerusakan bagian komponen di dalamnya.
- Mematikan Laptop Sembarangan
Mematikan laptop secara sembarangan juga bisa menjadi penyebab LCD rusak secara internal berikutnya. Misalnya, jika Anda mematikan laptop ketika sedang menjalankan aplikasi atau program tertentu, hal ini dapat membuat LCD dan komponen di dalamnya menjadi rusak.
- Diserang Virus atau Malware
Virus atau malware adalah serangan program perangkat lunak yang biasanya menyebar melalui data, file, atau jaringan, dan akan mengganggu fungsi komputer. Serangan virus atau malware pada perangkat dapat menjadi penyebab LCD laptop rusak. Untuk itu, pastikan Anda memasang antivirus dan memperbaruinya secara rutin.
- LCD Terlalu Terang atau Gelap
Tahukah Anda, setting layar yang terlalu terang atau gelap dapat menjadi penyebab LCD laptop rusak, lho. Biasanya, layar laptop yang terlalu terang diakibatkan karena kurangnya resolusi VGA pada perangkat, sehingga cahaya di LCD menjadi semakin tajam. Sementara itu, kondisi layar yang terlalu gelap disebabkan karena backlight lamp korsleting atau tidak berfungsi secara optimal.
- LCD Blank Sehabis Meng-install Software
Pernahkah Anda mengalami layar menjadi blank sehabis mengunduh suatu software? Jika iya, mungkin itu adalah penyebab LCD laptop rusak. Jika Anda mengalami hal ini, ada baiknya segera copot RAM memori di laptop, lalu bersihkan secara perlahan menggunakan kain halus, kemudian pasang kembali. Apabila Anda tidak yakin untuk mencabutnya sendiri karena takut merusak komponen lainnya, segera bawa ke tukang service yang ahli di bidangnya.
Faktor Eksternal
Jika sebelumnya kerusakan di dalam perangkatnya, berikut adalah penyebab LCD laptop rusak karena faktor eksternal atau masalah dari luar:
- Terjatuh secara Tidak Sengaja
Well, penyebab LCD laptop rusak berikut ini adalah masalah paling umum terjadi yang bisa membuat layar menjadi retak atau pecah. Apalagi jika laptop terjatuh dari ketinggian yang cukup jauh dan terkena benturan di bawahnya, hal ini bisa membuat layar menjadi mati total, sehingga perangkat tidak bisa beroperasi kembali.
- Terkena Benda Tajam dan Tertindih Barang
Mungkin, penyebab LCD laptop rusak yang satu ini tidak pernah Anda sadari, terutama ketika menggabungkan perangkat di dalam tas berisi benda-benda tajam serta muatan berlebih. Padahal, masalah ini bisa merusak layar laptop Anda, sehingga muncul garis atau bintik-bintik pada LCD yang memicu kerusakan pada komponen di dalamnya.
- Kena Tumpahan Air
Selain tertindih barang, laptop yang terkena tumpahan air, baik secara disengaja atau tidak, juga bisa membuat LCD-nya menjadi rusak. Apalagi, kalau cairan tersebut adalah air berasa seperti kopi yang tumpah langsung di layar atau area sekitar keyboard, maka hal ini bisa membuat LCD mati dan muncul bintik-bintik seperti dead pixel.
Cara Mengatasi LCD Laptop Rusak
Setelah mengetahui sejumlah penyebabnya baik secara internal maupun eksternal, mungkin Anda penasaran LCD laptop rusak apa bisa diperbaiki atau tidak, bukan?
Well, untuk mengetahui apakah layar pada perangkat sudah rusak total atau belum, Anda bisa melakukan beberapa cara memperbaiki LCD laptop rusak berikut ini:
- Nyalakan Ulang Laptop
Menyalakan ulang atau restart perangkat bisa menjadi langkah pertama yang dapat Anda lakukan sebagai cara mengatasi LCD laptop rusak. Memperbaiki LCD laptop rusak yang satu ini bisa Anda lakukan apabila masalahnya disebabkan karena sistem operasi dari internal perangkatnya. Jika keyboard atau mouse Anda masih berfungsi, langkah untuk menyalakan ulang laptop yaitu, klik Start atau tombol Windows pada perangkat Anda, lalu pilih menu Power > Restart.
- Tutup dan Buka Kembali Laptop
Cara mengatasi LCD laptop berikutnya adalah Anda perlu menutup dan membuka kembali perangkat yang masih dalam keadaan menyala. Sebelum itu, sebaiknya Anda periksa terlebih dahulu apakah di sela-sela keyboard laptop ada kotoran yang menempel atau tidak. Jika iya, segera bersihkan secara menyeluruh. Setelah itu, coba tutup dan buka kembali laptop Anda yang masih dalam keadaan menyala, jika ternyata layar LCD menunjukkan tampilan terdistorsi atau terkadang mati, maka kemungkinan ada masalah pada sensornya.
- Pasang Monitor Eksternal
Berikutnya, jika masalah pada layar yang dihadapi sudah menjadi hitam atau mati total, Anda bisa memasang monitor eksternal sebagai cara memperbaiki LCD laptop rusak. Jika setelah dipasang ternyata monitor eksternal tidak berfungsi, sebaiknya Anda periksa terlebih dahulu apakah laptop dalam keadaan sleep mode atau tidak, dan pastikan colokannya sudah aktif.
- Perbarui Driver Laptop
Apabila masalah ditemukan pada layar yang menjadi hitam namun tidak ada kerusakan secara visual, Anda bisa mencoba untuk memperbarui driver di dalam sistem perangkat. Well, cara mengatasi LCD laptop rusak ini bisa dilakukan dengan mengunduh driver melalui situs resmi, menyesuaikan seri perangkat yang Anda miliki.
- Ganti Layar LCD
Jika segala cara memperbaiki LCD laptop rusak sebelumnya sudah dicoba namun tidak berhasil, tahap selanjutnya yang bisa Anda lakukan adalah mengganti layar LCD. Namun, ada baiknya Anda memperbaiki LCD laptop rusak kepada yang ahlinya ke tukang service. Hal ini dilakukan untuk mencegah timbulnya kerusakan lainnya pada perangkat.
(source: https://asani.co.id/)
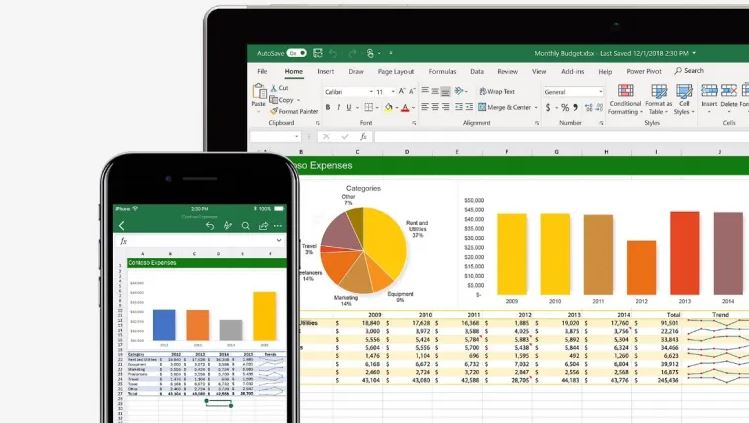 Terdapat beberapa diagram dan juga chart atau grafik bisa pengguna pakai ketika mengoperasikan Microsoft Excel. Pilihan ini hadir untuk menyesuaikan kebutuhan pengguna sehingga dapat menampilkan dan membuat data grafik menjadi lebih rapi dan jelas. Berikut jenis jenis grafik atau diagram pada excel :
Terdapat beberapa diagram dan juga chart atau grafik bisa pengguna pakai ketika mengoperasikan Microsoft Excel. Pilihan ini hadir untuk menyesuaikan kebutuhan pengguna sehingga dapat menampilkan dan membuat data grafik menjadi lebih rapi dan jelas. Berikut jenis jenis grafik atau diagram pada excel :
- Diagram batang atau Bar Chart
Diagram batang merupakan salah satu grafik yang berbentuk seperti batang. Data akan terbagi berdasarkan tinggi batang dengan menerapkan koordinat X dan Y sebagai kategorinya.
2. Diagram Garis atau Area Chart
Area Chart merupakan sebuah grafik yang akan muncul ketika pengguna memblok semua data pada tabel. Tampilannya hampir sama dengan diagram atau grafik batang namun ada sebuah titik titik saling terhubung.
3. Diagram Pie atau Doughnut
Pie chart atau diagram berbentuk kue pai ini memiliki tampilan cukup menarik. Grafik pie chart terlihat seperti kue pai yang telah seseorang makan dengan potongan potongan sesuai data. Pie chart merupakan jenis grafik pada excel yang paling mudah orang pahami.
4. Hierarchy Chart atau Diagram Hierarki
Berikutnya adalah diagram atau grafik hierarchy yang jadi andalan pengguna excel. Biasanya diagram atau grafik ini orang gunakan untuk data data seperti struktur organisasi dan lainnya. Bahkan ada yang berbentuk tiga dimensi.
(source: bhinneka)
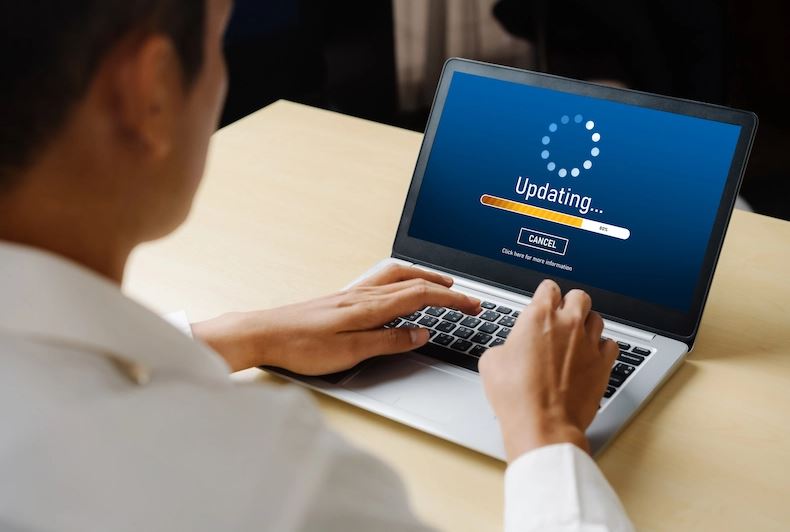
- Warm Booting
Warm booting adalah proses memulai ulang komputer tanpa mematikan daya secara fisik, atau biasa disebut dengan restart. Saat melakukan warm booting, komputer akan me-reset ulang dirinya sendiri dan memulai kembali proses booting tanpa mematikan daya. Warm booting biasanya dilakukan untuk tujuan tertentu, seperti memperbaiki masalah dan mengatur ulang pengaturan.
2. Cold Booting
Cold booting adalah proses umum yang dilakukan ketika menghidupkan komputer awalnya dalam mati. Saat melakukan cold booting, arus listrik mengalir ke komponen yang sebelumnya tidak memiliki daya. Tujuannya adalah untuk menghidupkan komponen dan mengaktifkan kembali komputer yang sebelumnya mati.
3. Soft Booting
Soft booting adalah proses yang terjadi ketika komputer dan komponennya dalam keadaan hidup atau sudah mendapatkan aliran listrik. Lalu, apa perbedaannya dengan warm booting? Soft booting adalah proses yang terjadi secara otomatis oleh sistem komputer. Jadi, booting ini tidak dilakukan karena adanya masalah. Soft booting umumnya hanya saat ada perubahan pada BIOS atau pengaturan keamanan.
4. Hard Booting
Jika jenis-jenis booting sebelumnya dilakukan secara sukarela tanpa paksaan, hal berbeda berlaku untuk hard booting. Hard booting adalah proses yang dilakukan secara paksa dengan menekan tombol reset pada CPU (Central Processing Unit), atau casing komputer. Hal ini biasanya dilakukan ketika terjadi masalah yang mengakibatkan komputer tidak dapat beroperasi dengan normal. Jadi, perlu diingat bahwa tindakan hanya ini dilakukan ketika tidak ada pilihan lain yang tersedia.
5. Rebooting
Rebooting adalah proses memulai ulang sistem operasi komputer tanpa mematikan daya. Rebooting dilakukan ketika sistem tidak merespons, terjadi perubahan pada sistem operasi setelah pembaruan dilakukan, atau saat instalasi driver perangkat keras dilakukan. Tujuan dari rebooting adalah untuk memperbaiki masalah yang terjadi atau menerapkan pengaturan dengan benar. Permintaan untuk melakukan rebooting biasanya muncul setelah adanya perubahan yang dilakukan pada sistem komputer, seperti instalasi aplikasi atau driver. Melakukan rebooting umumnya merupakan langkah yang diperlukan jika diminta.
(source: asani)
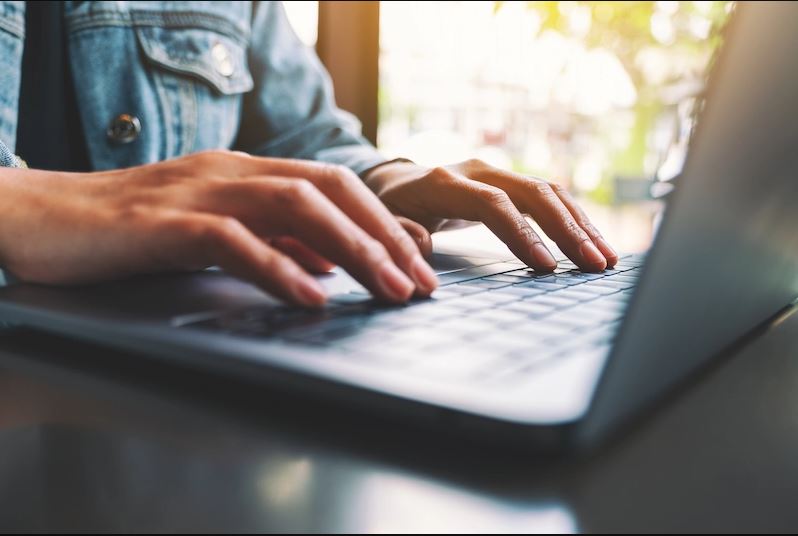
- Notifikasi
Salah satu cara untuk membedakan Windows ori dan bajakan adalah dengan melihat notifikasi yang muncul. Jika menggunakan Windows 10 bajakan, kemungkinan besar Anda akan menerima notifikasi peringatan di sudut kanan bawah desktop, Notifikasi yang muncul tersebut biasanya berisi kalimat “Aktifkan Windows: Buka Pengaturan untuk Mengaktifkan Windows”. Notifikasi ini umumnya ketika Windows bajakan tersebut terdeteksi palsu oleh server Microsoft.
- Update
Windows ori secara teratur menerima pembaruan sistem operasi dari Microsoft. Pembaruan ini sangat penting, karena dapat membawa perbaikan keamanan, peningkatan kinerja, dan fitur baru yang membantu menjaga sistem operasi. Di sisi lain, Windows bajakan biasanya tidak menerima pembaruan resmi dari Microsoft. Beberapa Windows 10 bajakan mungkin masih dapat menerima pembaruan, tetapi ada risiko terdeteksinya oleh Microsoft. Akibatnya, keamanan data di Windows bajakan cenderung kurang jika dibandingkan dengan yang asli.
- Keamanan
Keamanan adalah faktor yang sangat penting ketika menggunakan sistem operasi. Windows ori disertai dengan fitur keamanan yang kuat dan diperbarui secara teratur untuk melindungi pengguna dari berbagai jenis ancaman. Microsoft secara aktif melacak dan mengatasi ancaman keamanan yang ditemukan dalam sistem operasi mereka serta menyediakan pembaruan untuk memperbaikinya. Namun, Windows bajakan tidak memiliki dukungan keamanan resmi akan hal ini, sehingga menimbulkan risiko bagi pengguna.
- Support
Menggunakan Windows ori juga memberikan keuntungan dari dukungan teknis resmi dari Microsoft. Jika mengalami masalah atau memiliki pertanyaan tentang penggunaan Windows, Anda dapat menghubungi dukungan teknis Microsoft untuk mendapatkan bantuan. Di sisi lain, pengguna Windows bajakan tidak memiliki akses ke dukungan resmi ini, sehingga mereka mungkin kesulitan dalam menyelesaikan masalah.
(source: asani)

- Intel
Sebagian dari Anda mungkin sudah tidak asing dengan Intel. Ya, Intel merupakan processor yang bagus untuk laptop. Bahkan, Intel merupakan salah satu processor yang paling banyak digunakan oleh berbagai merek laptop.
Processor ini juga diketahui tahan panas dan memiliki teknologi Hyper Threading untuk mendukung aktivitas sehari-hari penggunanya. Teknologi tersebut memungkinkan penggunanya untuk mendapatkan performa laptop yang semakin cepat. Lebih lanjut, Intel juga memiliki beberapa tipe yang menawarkan spesifikasi dan keunggulan tersendiri.
Adapun beberapa contoh tipe Intel, yaitu Intel Celeron, Intel Pentium, Intel Atom, Intel Core i3, Intel Core i5, Intel Core i7, dan yang paling baru adalah Intel Core i9. Biasanya, perusahaan semakin mengembangkan performa dan teknologi yang digunakan di setiap peluncuran processor baru.
2. Apple
Jenis processor yang bagus untuk laptop selanjutnya yaitu Apple. Selain Intel, mungkin Anda juga sudah tidak asing dengan processor ini. Namun, tak seperti Intel yang digunakan oleh berbagai merek laptop, processor Apple hanya digunakan untuk produk keluaran perusahaan tersebut.
Misalnya saja, varian MacBook keluaran terbaru Apple menggunakan processor Apple M1 yang berbasis ARM. Mengacu pada laman resmi Apple, processor M1 ini diklaim memiliki performa luar biasa yang dilengkapi dengan teknologi khusus. Bahkan, processor ini juga menghadirkan integrasi grafis yang cepat, sehingga meningkatkan pengalaman Anda dalam bermain game dan mengedit video.
Kini, Apple juga telah mengeluarkan processor baru, yaitu M2 yang diklaim memiliki performa lebih canggih dari versi sebelumnya.
3. Advanced Micro Devices (AMD)
Advanced Micro Device (AMD) juga merupakan salah satu jenis processor yang kini banyak digunakan. Bahkan, AMD juga disebut-sebut sebagai pesaing berat processor Intel. Sebab, AMD juga menawarkan kemampuan grafis tinggi yang bisa menunjang pengamalan penggunanya bermain game.
AMD juga memiliki beberapa tipe, di antaranya yaitu AMD Ryzen, AMD Pro, AMD Athlon, AMD Ryzen Threadripper, dan AMD Epyc. Semua tipe AMD tersebut, telah dilengkapi dengan teknologi canggih dan memiliki kelebihannya masing-masing.
4. IBM
Jenis processor selanjutnya yaitu IBM yang diproduksi oleh salah satu perusahaan teknologi di Amerika Serikat. Processor jenis ini memiliki beberapa tipe, di antaranya yaitu Pentium Pro, Pentium II Xeon, IBM POWER1, IBM POWER2, IBM POWER 3. Selain itu, IBM juga memiliki versi terbaru yang rilis pada tahun 2020 lalu, yaitu IBM POWER10.
(source: asani)