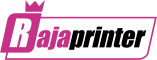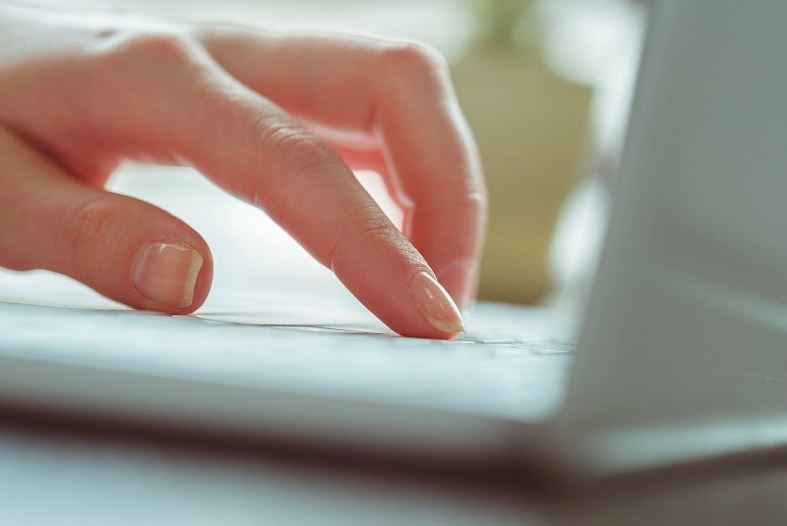- Melalui Command Prompt
Pertama, cara membersihkan temporary file adalah melalui Command Prompt dengan menggunakan perintah “del”. Berikut langkah-langkahnya:
- Buka Command Prompt dengan cara menekan tombol Windows+R, kemudian ketik “cmd” dan tekan Enter.
- Setelah Command Prompt terbuka, ketik perintah berikut untuk masuk ke direktori temporary file: del /q/f/s %TEMP%\*.
- Kemudian, klik enter pada keyboard untuk menjalankannya.
- Setelah perintah berjalan, temporary file akan dihapus.
Penjelasan perintah:
– `/f` – Menghapus file secara paksa.
– `/s` – Menghapus file pada semua folder.
– `/q` – Menghapus file tanpa konfirmasi pengguna.
– `*` – Menghapus semua file pada folder temporary file.
2. Melalui Storage Sense
Cara lainnya untuk membersihkan temporary file adalah melalui Storage Sense, langkah-langkahnya yaitu:
- Klik Windows pada keyboard, atau langsung buka menu Start.
- Tulis storage sense pada kolom pencarian.
- Saat sudah muncul, tekan opsi Turn on Storage Sense.
- Kemudian, ubah tombol off menjadi on pada opsi Storage Sense di bagian atas.
- Lalu, centang opsi Clean up of temporary files.
3. Melalui Disk Cleanup
Terdapat banyak cara membersihkan temporary file melalui Run box, salah satunya yaitu melalui Disk Cleanup, tahapannya adalah:
- Klik Windows+R pada keyboard.
- Ketik cleanmgr pada kolom Run box yang tersedia, lalu klik OK atau tekan enter.
- Pilih folder tempat penyimpanan temporary file pada perangkatmu, lalu klik OK.
- Nanti akan muncul tab baru Disk Cleanup, nanti semua pilihan akan otomatis tercentang.
- Jika tidak ada masalah, Anda bisa langsung klik OK atau tekan enter untuk menghapusnya.
4. Melalui Pintasan Keyboard
Cara membersihkan temporary file dengan mudah yaitu melalui pintasan keyboard, Anda hanya perlu mengikuti langkah-langkah berikut ini:
- Klik Windows+R pada keyboard.
- Ketik %temp% pada kolom Run box.
- Klik OK atau tekan enter pada keyboard, nanti akan muncul semua temporary file.
- Setelah itu, Anda bisa cek apakah ada data penting di dalamnya. Jika tidak, hapus semua file dengan cara tekan Ctrl+A secara bersamaan, lalu klik delete.
5. Melalui Pengaturan
Selain dari keyboard, cara mudah membersihkan temporary file adalah dengan menghapusnya melalui pengaturan, adapun langkah-langkahnya yaitu:
- Klik logo Windows pada keyboard, atau buka menu Start pada perangkat.
- Lalu, buka aplikasi Settings, klik System > Storage > Temporary Files.
- Centang opsi Temporary Files di bagian bawah.
- Kemudian, tekan Remove Files pada opsi di bagian atas.
(source: asani)

- Tunggu Selama Beberapa Menit
Cara mengatasi laptop freeze yang pertama dapat Anda lakukan dengan menunggunya selama beberapa saat. Pada umumnya, laptop yang macet bisa terjadi akibat RAM hampir penuh, sehingga perangkat Anda cukup terbebani. Oleh sebab itu, dengan menunggunya selama beberapa menit, biasanya laptop dapat berfungsi kembali. Di samping itu, Anda juga bisa mengurangi penggunaan banyak program secara bersamaan agar laptop tidak terbebani.
- Restart Laptop Menggunakan Shortcut
Cara mengatasi laptop freeze Windows 10 atau tipe lainnya juga bisa dilakukan dengan melakukan restart perangkat menggunakan shortcut. Adapun cara restart laptop menggunakan shortcut adalah sebagai berikut.
- Tekan Ctrl + F4 pada keyboard laptop Anda.
- Setelah itu, silakan pilih restart dengan memanfaatkan tombol anak panah pada keyboard, kemudian tekan Enter.
- Selanjutnya, tunggulah hingga proses restart selesai, maka masalah laptop freeze sudah teratasi.
- Menghentikan Program Lewat Task Manager
Cara mengatasi laptop freeze berikutnya adalah dengan menghentikan program berjalan melalui task manager. Hal ini berfungsi untuk melonggarkan RAM, sehingga laptop tidak lemot. Adapun cara menghentikan program berjalan lewat task manager adalah sebagai berikut.
- Langkah pertama adalah tekan Ctrl + Alt + Delete pada keyboard laptop Anda.
- Apabila jendela program telah terbuka, silakan pilih menu Task Manager.
- Setelah itu, sejumlah program yang tengah berjalan akan muncul. Nah, Anda bisa memeriksa program yang terindikasi menyebabkan laptop freeze.
- Selanjutnya, silakan klik kanan pada program yang Anda pilih, lalu klik End Task.
- Update Windows
Cara mengatasi laptop freeze selanjutnya adalah dengan meng-update Windows. Langkah ini bisa Anda lakukan apabila terdapat error pada driver atau Windows. Adapun cara update Windows adalah sebagai berikut.
- Langkah pertama yang bisa Anda lakukan adalah dengan membuka Settings melalui menu Start.
- Apabila pengaturan telah terbuka, Anda bisa memilih opsi Update & Security, lalu klik Windows Update.
- Setelah itu, klik Check for Updates untuk memeriksa permintaan update Windows.
- Apabila perangkat Anda diminta untuk meng-update Windows, silakan klik update dan tunggu hingga proses selesai.
- Scan Virus atau Malware
Cara mengatasi laptop freeze Windows 11 dan jenis lainnya dapat Anda lakukan dengan memindai virus atau malware. Seperti yang telah disebutkan sebelumnya, virus atau malware adalah salah satu penyebab laptop menjadi lemot dan freeze. Oleh sebab itu, untuk mengatasinya, Anda perlu memindai virus secara berkala. Adapun cara memindai virus atau malware adalah sebagai berikut.
- Langkah pertama adalah buka menu Settings terlebih dahulu. Anda bisa menggunakan fitur search box untuk membukanya.
- Setelah itu, silakan pilih Update & Settings dan klik opsi Windows Security.
- Nah, selanjutnya, Anda bisa memilih opsi Open Windows Security, lalu pilih bagian Virus & Threat Protection.
- Untuk melanjutkan ke proses scanning, silakan pilih Quick Scan. Setelah itu, tunggu beberapa saat hingga proses scanning selesai dilakukan.
- Refresh Kartu Grafis
Cara mengatasi laptop freeze Windows 7, 8, 10, atau 11 juga dapat dilakukan dengan me-refresh kartu grafis. Sebab, berbagai aspek yang tampil pada layar laptop Anda merupakan hasil kerja kartu grafis. Oleh sebab itu, apabila terjadi freeze, maka Anda bisa me-refresh kartu grafis. Adapun cara refresh kartu grafis bisa Anda lakukan dengan menekan tombol Windows + Ctrl + Shift + B pada keyboard laptop. Setelah menekan tombol tersebut, layar laptop Anda akan berkedip sejenak, lalu kembali normal dan bisa digunakan kembali.
- Mematikan Laptop Secara Paksa
Nah, apabila sejumlah cara di atas tidak membuat laptop kembali berfungsi normal, Anda bisa mematikannya secara paksa. Adapun cara mematikan laptop secara paksa adalah dengan menekan tombol power selama beberapa detik. Setelah itu, layar laptop Anda menghitam. Nah, apabila Anda ingin menggunakannya kembali, tunggu beberapa menit untuk menghidupkan laptop dengan menekan tombol power.
(source: asani)

Pernahkah Anda tidak sengaja menghapus file penting dari laptop? Tak perlu khawatir, file tersebut sebenarnya bisa dikembalikan jika baru terjadi dalam waktu dekat.
Utamanya, terdapat beragam cara mengembalikan file yang terhapus di laptop secara mudah, mulai dari memanfaatkan fitur Recycle Bin, menggunakan Command Prompt, hingga memasang software file recovery. Berikut ulasannya.
- Melalui Recycle Bin
Recycle Bin adalah fitur di dalam laptop untuk menampung file-file yang terhapus secara sementara. Karena itu, bila tidak sengaja menghapus file penting, Anda bisa mengembalikannya melalui fitur Recycle Bin ini.
Cara mengembalikan file yang terhapus di laptop Windows 7 melalui Recycle Bin adalah sebagai berikut:
- Langkah pertama yang bisa Anda lakukan adalah dengan mengakses fitur Recycle Bin. Biasanya, fitur ini akan ditampilkan dalam bentuk ikon shortcut pada halaman desktop laptop. Namun, bila tidak menemukan ikon shortcut di halaman desktop, Anda bisa mengetik “Recycle Bin” dalam kolom Search pada taskbar laptop.
- Kemudian, cari file yang ingin Anda kembalikan.
- Klik kanan pada file yang dituju, lalu pilih opsi “Restore”.
- File telah selesai dikembalikan.
- Melalui Command Prompt
Menggunakan Command Prompt atau CMD merupakan cara mengembalikan file yang terhapus di laptop tanpa aplikasi secara mudah. Di mana, Command Prompt menjadi fitur pada laptop dengan sistem operasi Windows yang digunakan untuk menjalankan berbagai macam perintah, termasuk mengembalikan file tertentu.
Jika ingin menggunakan Command Prompt untuk mengembalikan file pada laptop, Anda bisa mengikuti langkah-langkah di bawah ini:
- Ketik “Command Prompt” dalam kolom Search pada taskbar laptop.
- Klik kanan pada Command Prompt tersebut, lalu klik tombol “Run as Administrator”.
- Ketik chkdsk X: /f. Anda dapat mengganti huruf X dengan nama drive di mana tempat file yang terhapus tersebut disimpan.
- Setelah itu, ketik ATTRIB -H -R -S /S /D X:*.*. Ganti kembali huruf X dengan nama drive tempat file yang terhapus disimpan.
- Terakhir, Command Prompt akan memproses perintah recovery file selama beberapa waktu. Tunggu hingga proses tersebut selesai.
Selama proses recovery berlangsung, hindari menyimpan, menghapus, atau memindahkan file apa pun di dalam laptop.
- Melalui Fitur Restore Previous Versions
Jika Anda mencari cara mengembalikan file yang terhapus di laptop tanpa software, cobalah gunakan fitur Restore Previous Versions. Bahkan, Restore Previous Versions terbilang efektif untuk mengembalikan file yang tak sengaja terhapus namun tidak masuk ke dalam Recycle Bin. Namun, fitur Restore Previous Versions ini hanya bisa digunakan jika file baru saja terhapus dan laptop belum dimatikan. Berikut adalah cara menggunakan Restore Previous Versions untuk mengembalikan file di laptop:
- Masuk ke File Explorer.
- Klik folder yang sebelumnya berisi file terkait.
- Klik kanan pada folder tersebut.
- Pilih opsi “Restore Previous Versions”.
- Klik tombol “Open” untuk melihat daftar file pada folder tersebut sebelumnya.
- Klik tombol “Restore” pada file yang ingin dikembalikan.
- Tunggu hingga proses pengembalian file selesai.
- Gunakan Recuva
Kini, telah banyak developer yang mengembangkan perangkat lunak untuk mengembalikan file pada laptop. Salah satu software yang populer yaitu Recuva. Adapun cara mengembalikan file yang terhapus di laptop Windows 8 dengan Recuva adalah sebagai berikut:
- Pilih drive yang menjadi tempat penyimpan file terkait.
- Klik tombol “Scan”. Kemudian, tunggu hingga proses pemindaian selesai.
- Kemudian, centang kotak pada samping file yang ingin dikembalikan.
- Periksa status file yang ingin dikembalikan pada kolom “State”. Pastikan bahwa file yang ingin dikembalikan berstatus “Excellent”. Bila berstatus “Unrecoverable”, Anda tidak dapat mengembalikan file terkait. Hal tersebut dapat terjadi karena file telah tertumpuk dengan file-file terbaru lainnya.
- Klik tombol “Recover” untuk memulai proses pengembalian file tersebut.
- Gunakan Disk Drill
Selain Recuva, Disk Drill juga menjadi perangkat lunak yang kerap digunakan untuk mengembalikan file pada laptop. Menariknya, software Disk Drill ini akan membagi file-file yang telah terhapus di laptop ke dalam beberapa kelompok, yaitu gambar, video, audio, dokumen, dan file archive.
Cara menggunakannya pun cukup mudah. Anda hanya perlu mencentang kotak di samping file yang ingin dikembalikan. Setelah itu, klik tombol “Recover All” dan tunggu hingga proses pengembalian file selesai.
- Gunakan File History pada Windows 10
Cara mengembalikan file yang terhapus di laptop Windows 10 yaitu dengan menggunakan fitur File History. File History merupakan fitur pengganti Backup and Restore pada Windows 7 dan 8 yang dapat mengamankan file secara langsung dengan menyalinnya ke Drive Eksternal. Bahkan, File History ini juga bisa digunakan sebagai cara mengembalikan file yang terhapus di laptop setelah instal ulang, lho. Untuk menggunakan cara ini, pastikan bahwa Anda telah menambahkan drive tempat file tersimpan ke dalam fitur Back Up pada File History. Hal tersebut dapat dilakukan melalui langkah-langkah di bawah ini:
- Buka menu Settings pada laptop.
- Klik tab “Update & Security”.
- Klik “Backup” > “Add a drive”.
- Pilih drive yang ingin di-backup. Lalu, aktifkan fitur “Automatically backup my files” agar file-file di dalam drive tersebut dapat di-backup oleh sistem secara berkala.
- Setelah itu, Anda dapat mengembalikan file yang terhapus dengan mencari “File History” pada menu Search. Lalu, klik tombol restore yang berwarna hijau pada bagian bawah tampilan.
Demikian sejumlah cara mengembalikan file yang terhapus di laptop secara mudah dan aman. Kehilangan file penting dari laptop tentu menjadi permasalahan yang cukup serius, terutama bagi karyawan kantor.
Oleh karenanya, penting bagi perusahaan untuk menyediakan laptop dengan spesifikasi tinggi agar memiliki fitur mumpuni dalam mengembalikan file-file penting yang hilang secara tak sengaja.
(source: asani.co.id)
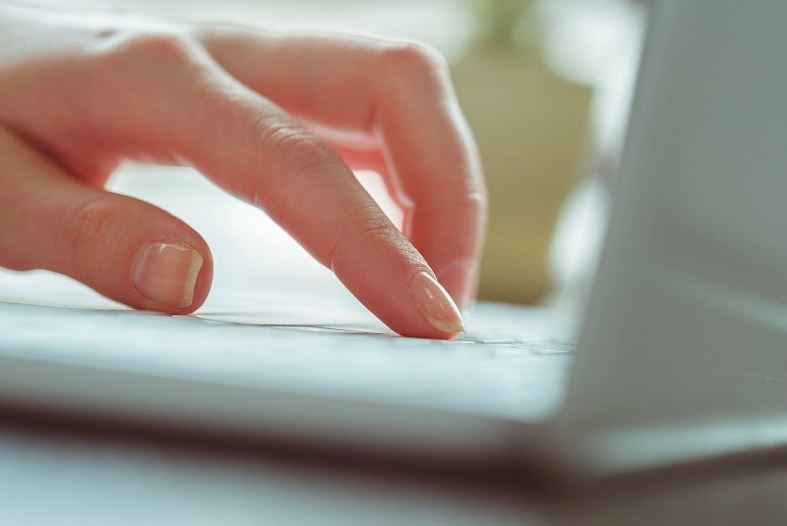
Bagaimana jika kursor tidak bergerak? Beberapa orang akan panik saat touchpad tidak dapat menggerakkan kursor. Anda tidak perlu risau karena ada beragam cara mengatasi touchpad laptop tidak berfungsi di Windows 10 atau tipe lainnya. Berikut ini adalah beberapa cara mengatasi touchpad laptop tidak berfungsi.
- Restart Laptop
Cara mengatasi touchpad laptop yang tidak berfungsi bisa dengan me-restart. Terkadang, touchpad yang tidak berfungsi karena kesalahan sistem bisa kembali pulih hanya dengan me-restart laptop. Apabila setelah di-restart touchpad masih tidak berfungsi, Anda bisa mencoba langkah selanjutnya.
- Memeriksa Sensitivitas Touchpad
Touchpad adalah salah satu perangkat laptop yang sensitif. Touchpad bisa mengalami masalah saat terkena kotoran, air, atau minyak. Cara mengatasi touchpad laptop tidak berfungsi dapat dilakukan dengan memeriksa sensitivitasnya. Cara memeriksa sensitivitas touchpad adalah sebagai berikut.
- Tekan tombol Windows + X atau klik menu Start dan pilih Setting.
- Pilih menu Device dan klik opsi Touchpad.
- Pada monitor akan tampil touchpad sensitivity. Anda bisa menurunkan atau menaikkan sensitivitasnya.
- Mengaktifkan Touchpad Melalui Pengaturan
Setelah laptop diinstal ulang, terkadang touchpad dalam keadaan nonaktif, sehingga tidak dapat digunakan. Nah, cara mengatasi touchpad laptop tidak berfungsi setelah instal ulang dapat dilakukan dengan mengaktifkannya pada menu Setting. Berikut ini adalah cara mengaktifkan touchpad melalui menu pengaturan.
- Buka menu Setting dan pilih Device Manager.
- Klik opsi Touchpad dan periksa apakah sudah aktif atau belum.
- Apabila touchpad mati, maka klik on untuk mengaktifkannya.
- Mengaktifkan Roll Back Driver
Cara mengatasi touchpad laptop tidak berfungsi yang lainnya dapat dengan memeriksa Roll Back Driver. Apabila Roll Back Driver dalam keadaan mati, kamu bisa mengaktifkannya kembali. Berikut ini adalah cara mengaktifkan Roll Back Driver.
- Buka Device Manager dengan melakukan pencarian pada menu Search di Taskbar.
- Klik kanan dan pilih Properties.
- Klik bagian Driver dan pilih Roll Back Driver.
- Selanjutnya, untuk mengonfirmasi klik Yes dan tekan OK.
Setelah melakukan langkah di atas, Anda bisa me-restart laptop terlebih dahulu dan periksa apakah touchpad sudah berfungsi.
- Memperbarui Driver Touchpad
Memperbarui Driver Touchpad adalah salah satu cara mengatasi touchpad laptop tidak berfungsi. Berikut ini adalah cara memperbaruinya.
- Buka Device Manager melalui kolom search pada Taskbar.
- Klik Human Interface Device.
- Pilihlah Update Driver pada touchpad.
- Reinstall Driver Touchpad
Selain memperbarui Driver Touchpad, Anda juga dapat melakukan penginstalan ulang untuk mengatasi touchpad laptop yang tidak berfungsi. Berikut ini adalah cara reinstall Driver Touchpad yang bisa Anda ikuti.
- Buka Device Manager melalui kolom search pada Taskbar.
- Klik Human Interface Device.
- Pilihlah Uninstall Device pada touchpad.
Setelah mengikuti langkah di atas, laptop Anda akan secara otomatis ter-restart dan reinstall Driver Touchpad. Selain mengikuti cara di atas, melakukan instalasi ulang Driver Touchpad dapat dilakukan dengan mengunduhnya pada laman Google.
- Mematikan Mode Tablet
Pada laptop yang memiliki fitur layar sentuh, pengguna sering kali lupa untuk mematikan mode tablet setelah menggunakannya. Akibatnya, touchpad menjadi tidak berfungsi. Nah, Anda bisa kembali menonaktifkan mode tablet dengan mengikuti cara berikut ini.
- Buka pengaturan melalui Taskbar.
- Pilih menu System.
- Setelah itu, klik tab Tablet.
- Setelah tab terbuka, pilih Change additional tablet setting dan geserlah Tablet Mode, sehingga menjadi Off.
- Uninstall Pembaruan Windows
Setelah menginstal ulang Windows, terkadang touchpad laptop akan mengalami eror. Untuk itu, cara mengatasi touchpad laptop tidak berfungsi setelah instal ulang adalah menghapus pembaruan. Berikut ini adalah tata caranya.
- Buka menu Settings dan pilih Update & Security.
- Setelahnya, tekan View upadate history.
- Pada monitor akan muncul informasi update Windows, Anda bisa klik Uninstall updates untuk menghapusnya.
- Cari update yang hendak Anda hapus dan klik Uninstall.
- Memeriksa Update Windows
Selain melakukan uninstall, touchpad yang tidak berfungsi juga bisa disebabkan oleh Windows yang belum ter-update. Untuk itu, Anda bisa melakukan update Windows untuk memperbaruinya. Cara update Windows adalah sebagai berikut.
- Buka menu Settings dan pilih Update & Security.
- Setelahnya, pilih Check for Updates. Pada monitor akan tampak informasi untuk meng-update dengan versi terbaru.
- Klik update dan tunggu hingga prosesnya selesai.
- Setelah itu, coba restart laptop dan touchpad akan kembali berfungsi.
- Menjalankan Sistem Restore Windows
Apabila penyebab touchpad tidak berfungsi adalah kesalahan pada sistem, Anda juga bisa mengubahnya kembali ke setelan pabrik. Berikut ini adalah cara menjalankan System Restore Windows.
- Siapkan flashdisk atau CD untuk instalasi Windows.
- Buka menu Windows Setup dan klik Bahasa.
- Kemudian, klik Next dan tekan Opsi Repair your Computer.
- Pilih Troubleshoot dan klik Advanced Options.
- Selanjutnya akan muncul beberapa opsi dan klik System Restore.
- Menggunakan Mouse Eksternal
Cara mengatasi touchpad laptop tidak berfungsi berikutnya adalah menggunakan mouse eksternal. Cara ini bisa dilakukan ketika berbagai cara yang dicoba tidak berhasil dan Anda membutuhkan laptop untuk kerja cepat. Ada jenis mouse yang masih menggunakan kabel atau versi wireless. Anda bisa mendapatkan mouse ini di toko elektronik.
- Melakukan Service Touchpad
Cara mengatasi touchpad laptop tidak berfungsi yang terakhir adalah melakukan service laptop. Cara ini bisa dilakukan ketika berbagai cara yang Anda tempuh tidak berhasil. Kemungkinan yang terjadi adalah adanya kerusakan pada touchpad. Maka, Anda dapat melakukan service laptop agar kerusakan bisa ditangani oleh ahli. Touchpad Anda bisa jadi perlu diganti atau adanya kerusakan pada kabelnya. Untuk itu, mengunjungi service laptop bisa menjadi solusinya.
(source: asani.co.id)

Terkadang, saat menggunakan laptop, Anda mungkin menghadapi masalah di mana perangkat mengalami kegagalan sistem dan ngehang. Tentu saja Anda mungkin merasa terganggu dan frustasi akibat laptop ngehang.Terlebih ini bisa menjadi sangat menjengkelkan jika Anda kehilangan pekerjaan atau data yang belum disimpan.
Oleh karena itu, cara cepat untuk mengatasi masalah laptop yang ngehang ini bisa dilakukan dengan mematikan perangkat agar kembali dimulai ulang. Jika Anda mengalami masalah seperti ini, jangan khawatir, ada beberapa cara mematikan laptop yang ngehang. Berikut adalah beberapa opsi yang bisa dicoba:
- Mematikan Laptop dengan Tekan CTRL + ALT + DEL
Saat perangkat Anda bermasalah, pikiran pertama yang terlintas adalah ‘laptop hang pencet apa?’ Sejatinya, ada beberapa opsi shortcut untuk mematikan laptop dengan menggunakan keyboard.
Cara mematikan laptop hang dengan keyboard yang pertama adalah menekan tombol CTRL + ALT + DEL. Dengan menggunakan kombinasi tombol ini Anda bisa mematikan laptop dengan mudah. Untuk mematikan laptop dengan cara ini, Anda hanya perlu menekan tombol CTRL + ALT + DEL secara bersamaan. Setelah menekan tombol tersebut opsi shutdown akan muncul.
Hal yang perlu Anda lakukan adalah pilih opsi tersebut dan menekan tombol enter. Setelah Anda melakukan ini, perangkat akan menjadi nonaktif secara otomatis.
- Mematikan Laptop dengan Tekan Windows + U
Cara mematikan laptop yang ngehang selanjutnya juga bisa dilakukan dengan menggunakan keyboard. Tombol lain yang bisa Anda gunakan untuk mematikan laptop ngehang dengan keyboard adalah Windows + U.
Dengan menerapkan cara ini, Anda hanya perlu menekan Windows + U sebanyak dua kali dan laptop akan mati secara otomatis.
- Mematikan Laptop dengan Tekan ALT + F4
Berikutnya, cara mematikan laptop yang ngehang juga bisa dilakukan dengan menekan tombol keyboard selain opsi sebelumnya. Tombol keyboard yang bisa Anda gunakan adalah ALT + F4. Hal pertama yang harus dilakukan jika memilih cara ini adalah menekan kombinasi tombol ALT+ F4 secara bersamaan. Setelah menekan tombol berikut, satu aplikasi yang sedang berjalan akan tertutup secara otomatis.
Nah, sebelum mematikan laptop Anda, tombol ALT + F4 harus ditekan berulang ulang sampai semua aplikasi tertutup. Ketika semua aplikasi telah tertutup, Anda akan melihat opsi shutdown. Lalu, langkah yang perlu Anda lakukan adalah memilih opsi tersebut dan menekan tombol enter. Setelah itu, laptop akan secara otomatis menjadi nonaktif.
- Mematikan Laptop dengan Tombol Power
Selain menggunakan tombol keyboard, Anda juga dapat mematikan laptop yang mengalami hang dengan menggunakan tombol power. Cara mematikan laptop yang ngehang ini tergolong mudah dan simpel karena Anda cukup menekan tombol power dalam waktu beberapa detik. Dengan melakukan hal tersebut, laptop secara otomatis akan dimatikan dan perangkat yang terganggu akan berhenti.
Teknik ini biasa disebut sebagai hard shutdown, dan umumnya disediakan sebagai fungsi emergency oleh produsen laptop. Namun, langkah hard shutdown ini tidak disarankan untuk dilakukan dalam frekuensi sering. Sebab, hard shutdown, atau mematikan laptop secara paksa dengan menekan tombol power, dapat menyebabkan beberapa akibat yang tidak diinginkan pada laptop Anda.
Pertama, hard shutdown dapat menyebabkan kerusakan pada sistem operasi dan data yang disimpan pada laptop.
Hal ini disebabkan kegagalan sistem operasi dalam melakukan proses penutupan dengan benar, sehingga file dan data yang sedang digunakan bisa rusak atau hilang.
Kedua, hard shutdown juga dapat merusak komponen hardware pada laptop seperti hard drive dan motherboard.
Sebab, jika sistem operasi dan aplikasi tidak dapat ditutup dengan benar, ini dapat menyebabkan kerusakan pada perangkat keras karena penggunaan yang berlebihan atau kekurangan daya.
Terakhir, hard shutdown secara sering juga dapat memperpendek umur laptop karena menimbulkan tekanan yang berlebihan pada baterai.
Hal ini terjadi karena baterai tetap dalam kondisi menyala meskipun laptop telah dimatikan secara paksa. Maka dari itu, cara ini sebaiknya digunakan dalam kondisi darurat saja.
- Mematikan Laptop dengan Menutup Layar
Selanjutnya, cara mematikan laptop yang ngehang dapat dilakukan dengan menutup layar perangkat. Cara ini bisa dikategorikan sebagai langkah yang cepat untuk menonaktifkan perangkat Anda. Saat layar ditutup, laptop akan masuk ke mode sleep atau stand by. Hal ini ditandai dengan lampu kecil di laptop yang masih menyala.
Nah, dalam situasi ini, hal yang perlu Anda lakukan adalah menutup layar untuk beberapa saat hingga layar benar benar mati. Setelah itu, Anda dapat membuka kembali layar dan menekan tombol power untuk menyalakan kembali laptop.
- Mematikan Laptop dengan Mencabut Baterai
Terakhir, cara mematikan laptop yang ngehang bisa juga dilakukan secara paksa ketika keadaan benar-benar darurat. Hampir sama seperti mematikan laptop secara paksa dengan memencet tombol power, hal lain yang bisa dilakukan adalah mencabut baterai.
Hal ini bisa dilakukan dengan mencabut baterai yang ada di belakang perangkat Anda. Lalu, Anda hanya perlu mencabutnya dalam beberapa detik dan nantinya laptop akan mati secara otomatis. Namun, karena cara ini dilakukan secara paksa, mematikan laptop dengan mencabut baterai sangat tidak dianjurkan.
Sebab, apabila dilakukan terlalu sering, mencabut baterai untuk mematikan laptop akan menyebabkan berbagai kerusakan pada perangkat. Kerusakan perangkat yang dapat terjadi di antaranya adalah hilangnya data, rapuhnya komponen hardware baik motherboard ataupun hard drive, serta pendeknya umur baterai. Oleh karena itu, cara ini sebaiknya dilakukan ketika Anda telah mencoba cara lainnya namun belum berhasil.
Itulah beberapa cara mematikan laptop yang ngehang dengan mudah. Dengan menerapkan cara-cara di atas, laptop yang ngehang bisa dimatikan dengan mudah dan aktivitas pada perangkat Anda bisa dilanjutkan. Selain itu, jangan lupa untuk selalu membackup data penting pada laptop secara berkala agar terhindar dari kehilangan data yang tidak diinginkan.
(source: asani.co.id)