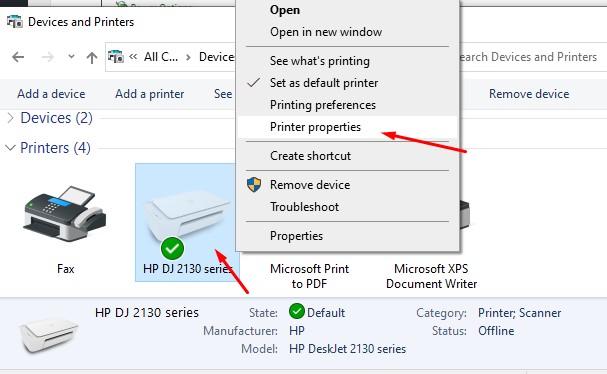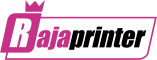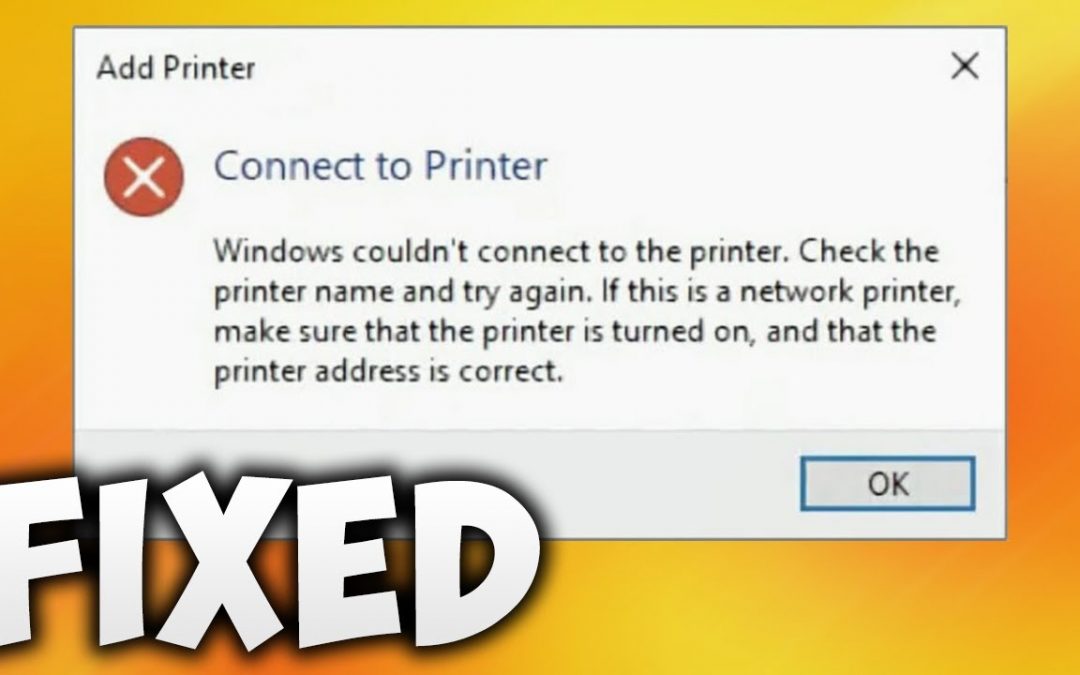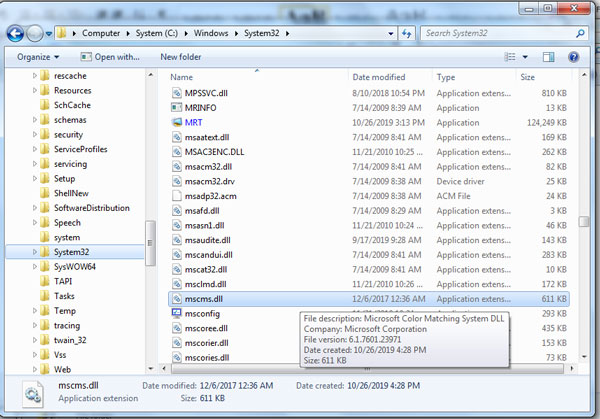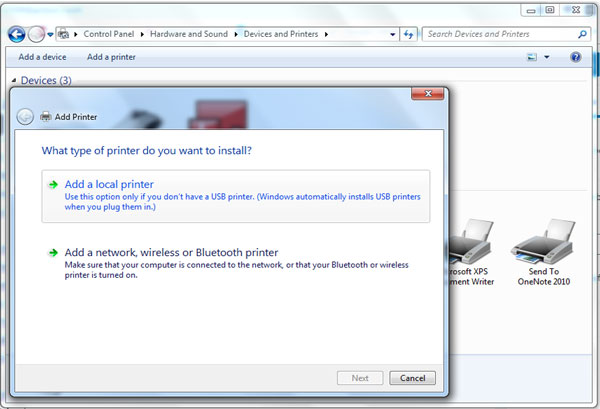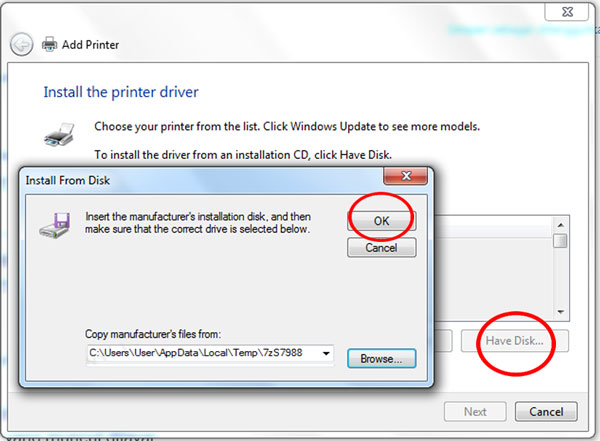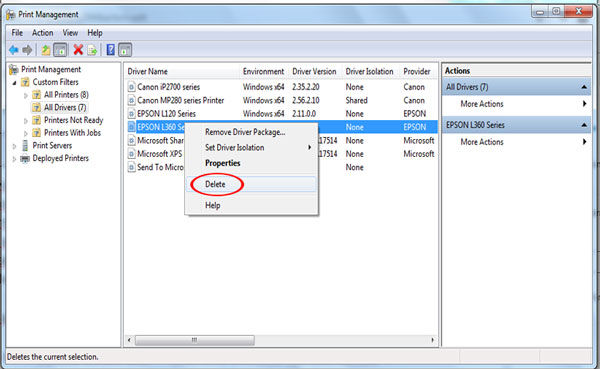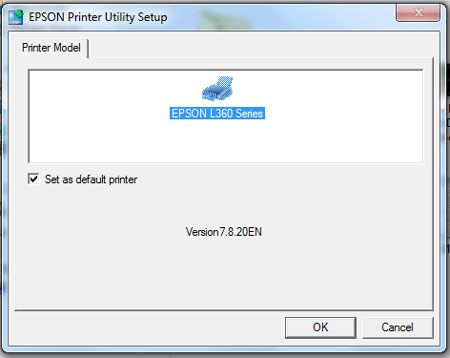Ketika anda dihadapi dengan situasi dimana anda hanya memiliki satu printer saja, lalu rekan kerja anda juga membutuhkan untuk menggunakan printer tersebut, apa yang harus anda perbuat? Kalau anda tidak ingin repot dengan melepaskan printer dan menghubungkan lagi pada notebook atau komputer lain, maka anda cukup melakukan share printer saja. Berikut langkah-langkah yang bisa anda lakukan untuk cara share printer windows 10.
Jika anda menggunakan Windows 10, maka anda dapat melakukan sharing printer dengan sangat mudah, baik itu menggunakan jaringan di rumah maupun kantor anda. Tentunya anda hanya dapat melakukan share printer tersebut dengan menggunakan jaringan witi ataupun LAN yang sama dengan komputer lainnnya.
Jika anda menggunakan versi Windows yang berbeda, seperti halnya Windows 10, Windows 7 dan Windows 8, maka hal tersebut sebenarnya sangat mudah dan tentu dapat terkoneksi dengan baik pula. Hanya ada perbedaan minor saja antar versi Windows tersebut di dalam settingan sharing printer tersebut.
Cara Sharing Printer di Windows 10
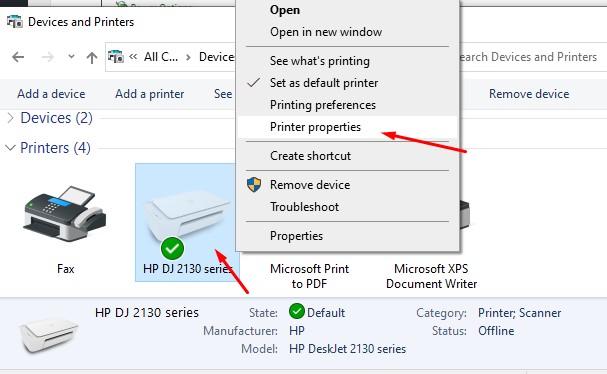
- Open menu setting yang berupa icon roda gigi di Start Menu
- Di Windows yang muncul, klik Device, lalu Printers & Scanners
- Pada menu yang muncul pilih printer yang terhubung dengan komputer dan ingin di-share
- Klik tombol Manage yang ada di situ
- Selanjutnya masuk ke pilihan Printer Properties
- Nah, di Windows yang familiar ini, klik Sharing tab
- Check pilihan Share This Printer
- Isi nama seperti yang sudah dijelaskan sebelumnya
- Klik tombol Apply, lalu OK
Jika anda berhasil, maka proses sharing printer ini sudah selesai dan anda sudah dapat menggunakan printer berbagi dengan rekan kerja anda baik di kantor maupun di rumah.
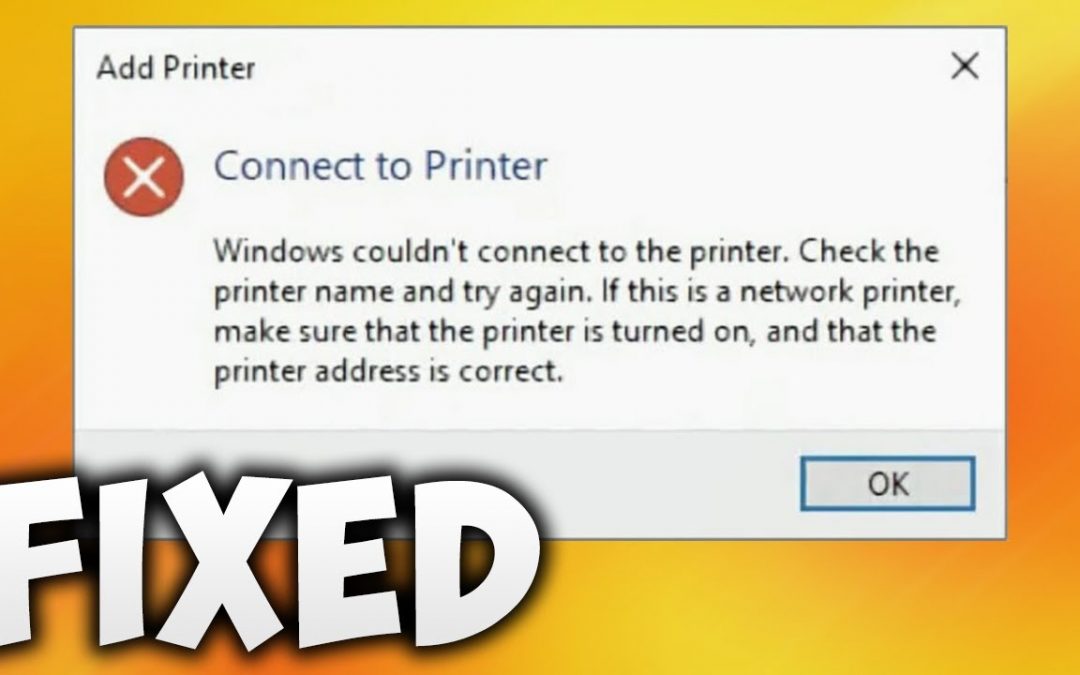
Windows Cannot Connect To The Printer merupakan salah satu masalah yang sering kita alami ketika kita ingin mengkoneksikan perangkat printer kita dengan perangkat komputer melalui jaringan network atau dikenal dengan istilah Share Printer.
Permasalahan ini terjadi bukan karena perangkat printer kita sedang rusak, akan tetapi memiliki masalah lain yang terjadi pada driver dan sistem di dalam perangkat komputer kita.
Berikut beberapa cara yang dapat anda coba lakukan untuk mengatasi permasalahan Windows Cannot Connect to The Printer, sebagai berikut :
- Mengcopy file mscms.dll
- Melakukan Restart Print Spooler Startup Service
- Add a Printer
- Install Ulang Printer Driver
Mengcopy file mscms.dll
- Buka Windows Explorer.
- Kemudian buka folder C:Windows > System32.
- Scroll kebawah, lalu cari file bernama Mscms.dll.
- Jika sudah ketemu, silakan copy file Mscms.dll.
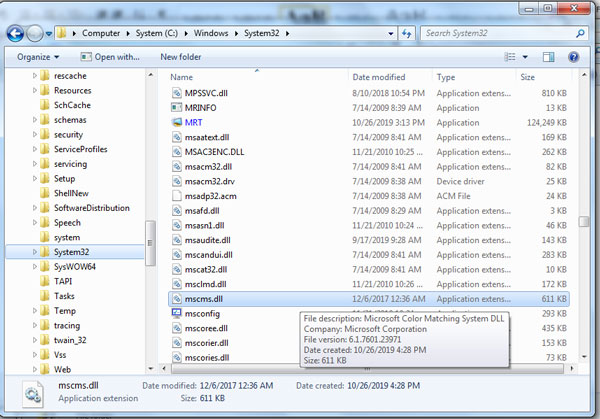
- Kemudian paste ke folder C:Windows > System32 > spooldriversx643 (untuk pengguna Windows 64 bit).
- Untuk pengguna Windows 32 bit, silakan paste disini C:windows > system32 > spooldriversw32x863.
- Selanjutnya silakan keluar dari Windows Explorer.
- Lalu restart PC/laptop yang anda gunakan.
- Selesai.
Melakukan Restart Print Spooler Startup Service
Seringkali kita mendapatkan fungsi dari services di dalam perangkat komputer kita tidak dapat berfungsi dengan benar, hal ini menyebabkan perangkat komputer kita akan mengalami kesulitan didalam melakukan koneksi dengan printer.
Permasalahan ini dapat kita selesaikan dengan melalukan Restart Print Spooler Startup Service, dengan cara sebagai berikut ini:
- Buka Windows Run dengan cara tekan tombol Windows + huruf R.
- Kemudian ketik perintah services.msc lalu tekan Enter atau klik Ok.
- Setelah jendela service terbuka, silakan cari service bernama Print Spooler.
- Biar proses pencarian lebih cepat, anda bisa tekan huruf P.
- Setelah ketemu, silakan klik dua kali (double klik) pada Print Spooler.

- Kemudian klik Stop, lalu klik Start dan diakhiri dengan klik Ok.
- Setelah Print Spooler Startup Service sudah berhasil anda restart, silakan hubungkan kembali perangkat komputer dengan printer.
Diharapkan setelah melakukan cara ini, permasalahan Windows Cannot Connect To The Printer akan terselesaikan.
Add a Printer
Selain dari fungsi Print Spooler, permasalahan dengan Windows Cannot Connect To The Printer bisa terjadi dikarenakan pada perangkat printer kita belum di tambahkan pada sistem utama kita.
Berikut langkah-langkah untuk menambahkan printer pada sistem utama kita di dalam perangkat komputer kita:
- Buka Control Panel.
- Kemudian klik Hardware and Sound.
- Lalu klik Devices and Printers.
- Setelah itu klik opsi Add a Printer yang terdapat dibagian atas.
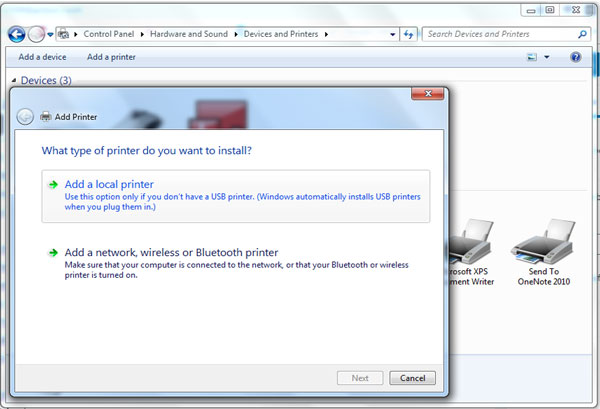
- Selanjutnya komputer akan melakukan scanning.
- Jika akses printer telah dibagikan, maka device printer tersebut akan muncul saat proses scanning berlangsung.
- Pastikan juga anda sudah menggunakan jaringan wifi yang sama agar printer dapat terdeteksi oleh komputer.
- Apabila printer tidak terdeteksi, silakan klik opsi The printer that i want isn’t listed.
- Kemudian pilih opsi Add a local printer or network printer with manual settings.
- Lalu klik Next.
- Selanjutnya pilih opsi Use an exiting port: LPT1: (Printer Port)
- Kemudian klik Next lagi.
- Langkah selanjutnya adalah install driver Printer, silakan klik Have Disk.
- Kemudian anda akan diminta untuk memasukkan file manufacturer (setup) dari printer yang digunakan.
- Silakan klik browse.
- Kemudian pilih driver printer, biasanya terdapat di Direktori_PrinterDriver.
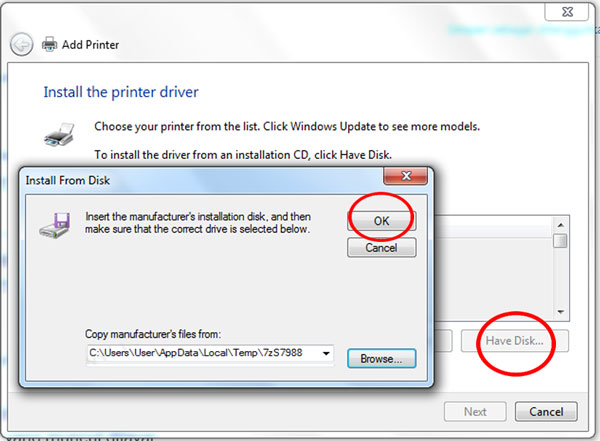
- Klik pada driver printer, lalu klik Open /OK.
- Kemudian ikuti petunjuk yang muncul dilayar.
- Selanjutnya beri nama perangkat printer yang baru.
Setelah anda berhasil mengikuti langkah-langkah diatas dan program sudah berhasil di install, maka perangkat printer baru anda telah sukses di tambahkan pada perangkat komputer anda dengan dibuktikan muncul pada bagian Printers and Faxes didalam Control Panel anda.
Install Ulang Driver Printer
Cara terakhir yang mungkin menyebabkan permasalahan pada perangkat komputer anda dan munculnya Windows Cannot Connect To The Printer adalah dengan melakukan penghapusan pada driver yang sudah terinstall dan kemudian kita lakukan install ulang driver tersebut.
Silahkan ikuti langkah-langkah berikut ini:
- Tekan tombol Windows + R.
- Masukkan perintah printmanagement.msc, lalu tekan Enter.
- Kemudian double klik pada All Drivers
- Selanjutnya akan muncul daftar driver yang terinstall pada PC/laptop anda.
- Silakan hapus driver printer yang sudah terinstall dengan cara klik kanan lalu pilih Delete.
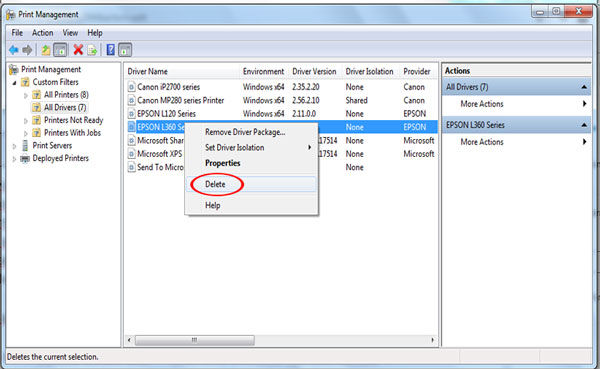
- Jika sudah, sekarang coba lakukan install ulang driver printer yang anda gunakan.
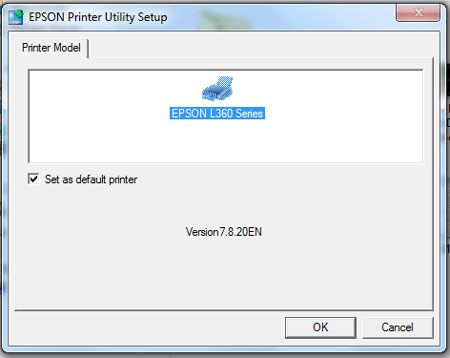
Untuk menemukan driver perangkat printer anda, dapat anda cari di CD pada paket pembelian printer anda atau anda dapat menemukan pada situs resmi perangkat printer anda.
Demikian Cara Mengatasi Windows Cannot Connect To The Printer yang dapat kami berikan. Semoga bermanfaat dan berfungsi bagi perangkat komputer anda.

Apakah Anda melihat tanda-tanda bahwa sudah waktunya untuk mengganti mesin fotokopi Anda? Tidak yakin apakah Anda harus tetap menggunakan mesin fotokopi atau meningkatkan fungsionalitas dengan beralih ke printer multifungsi?
Tunggu dulu. Apa sih bedanya?
Benar! Meskipun mesin fotokopi standar dan printer multifungsi adalah kebutuhan pokok dalam kehidupan kantor sehari-hari, istilah untuk menjelaskan setiap perangkat tidak dapat saling menggantikan. Tentu, keduanya tersedia sebagai bagian dari program Managed Print, keduanya dapat menghasilkan salinan kertas dengan cepat, dan masing-masing membutuhkan toner ataupun tinta. Tapi di situlah kesamaannya berakhir. Lantas, apa perbedaan printer mesin fotokopi vs multifungsi? Mungkin lebih dari yang Anda harapkan.
- Fungsi
Sementara mesin fotokopi standar hanya dapat melakukan satu hal (membuat salinan), printer multifungsi – terkadang disebut sebagai MFP – sesuai dengan namanya. Printer MFP memiliki kemampuan untuk menyalin, mencetak, memindai, mengirim faks, dan melakukan tugas lain. Mesin fotokopi yang lebih lama mungkin hanya dapat digunakan untuk mencetak warna atau hanya hitam putih. Sedangkan perangkat multifungsi, biasanya selain memiliki kemampuan mencetak, juga memiliki berbagai fungsi lain yang sangat berguna seperti disebut di atas. Bergantung pada unit yang Anda beli, keduanya dapat memiliki kemampuan untuk menghasilkan bahan cetakan berkualitas tinggi apabila diinginkan.
- Kecepatan
Mesin fotokopi terkadang mencetak lebih cepat daripada printer multifungsi. Jika Anda membuat ribuan salinan dari satu dokumen, mesin fotokopi mungkin akan mengungguli perangkat multifungsi dalam hal kecepatan. Tetapi bagi kebanyakan orang yang membutuhkan beberapa salinan atau bahkan beberapa lusin ketika mereka mencetak, perbedaan dalam penghematan waktu dapat diabaikan. Namun saat ini, printer multifungsi yang ada, beberapa di antaranya telah dapat menyaingi kecepatan mesin fotokopi.
- Kemudahan Penggunaan
Ketika pertama kali keluar, printer multifungsi cukup merepotkan dan sulit digunakan saat berganti mode, seperti cetak dan pindai. Selama bertahun-tahun, printer multifungsi menjadi jauh lebih ramah guna. Disisi lain, mesin fotokopi memiliki banyak sekali tombol dan membingungkan. Printer multifungsi modern dibuat dengan mempertimbangkan pengalaman pengguna, dan salinan dapat dibuat dengan sekali menekan tombol.
- Penggunaan yang Luas
Dengan beragam fungsi yang ada pada printer multifungsi, orang semakin menjauh dari mesin fotokopi standar. Banyak pekerja kantor mengandalkan MFP untuk memindai dokumen yang dicetak dan mengirimkannya melalui email langsung ke kotak masuk mereka sehingga mereka memiliki versi PDF digital yang dapat mereka simpan. Mesin fotokopi lebih cocok untuk pekerjaan cetak yang lama dan tugas berat yang membutuhkan ratusan atau bahkan ribuan salinan dalam satu waktu. Namun, saat ini, menemukan mesin yang benar-benar hanya membuat salinan – bukan mencetak, memindai, mengirim email, dll. – sangatlah sulit. Dengan beralih ke dokumentasi digital, inisiatif ramah lingkungan, dan upaya meminimalkan penggunaan kertas (dan biaya terkait), printer multifungsi menjadi hal yang umum.
- Biaya
Perbedaan harga antara mesin fotokopi hitam-putih dan printer multifungsi (kadang-kadang disebut mesin fotokopi printer) dapat dengan mudah mencapai jutaan rupiah karena perangkat multifungsi menawarkan fungsionalitas yang superior. Namun printer multifungsi pun terdiri dari beragam model yang dapat Anda sesuaikan dengan kebutuhan, misalnya dari ukuran kertas, kecepatan, fitur berwarna, dan lain sebagainya. Jadi pengguna dapat memilih model yang sesuai dengan budget dan kebutuhannya. Namun, beberapa printer kantor terbaik belum tentu yang paling mahal. Apa pun yang Anda pilih, Anda mungkin memiliki opsi untuk membelinya langsung atau menandatangani perjanjian sewa sehingga investasi yang diperlukan tidak terlalu besar di awal.
- Ukuran
Seperti kebanyakan teknologi populer, perangkat multifungsi telah menyusut ukurannya seiring dengan perkembangannya. Meskipun mesin fotokopi biasanya dianggap sebagai mesin besar dan membutuhkan ruangan sendiri (karena itu disebut “ruang fotokopi”), printer laser multifungsi dapat berukuran cukup kecil untuk muat di meja dan cukup ringan sehingga satu orang dapat memindahkan perangkat. Dengan printer multifungsi atau mesin fotokopi standar, bagaimanapun, perangkat bertambah tergantung pada jumlah kapasitas kertas yang Anda inginkan.
Mesin fotokopi vs. printer?
Setelah Anda memahami perbedaan printer multifungsi dan mesin fotokopi standar dalam hal ketersediaan fungsi, kecepatan, kemudahan penggunaan, penggunaan luas, biaya dan ukuran, Anda dapat menentukan kebutuhan Anda dengan lebih baik.
Dari keduanya, adalah penting untuk mempertimbangkan tujuan penggunaan sebelum membuat keputusan apa pun. Jika Anda perlu mencetak ratusan salinan seminggu, printer multifungsi sehari-hari cukup sesuai dengan kebutuhan Anda. Jika salinan tersebut memerlukan spesifikasi seperti DPI tinggi dengan kedalaman warna tinggi, atau Anda membuat ribuan salinan dalam seminggu, printer produksi yang lebih canggih kemungkinan lebih sesuai.
Jika Anda tertarik untuk memiliki printer multifungsi atau mesin fotokopi mandiri untuk bisnis Anda, hubungi Kirana Sakti hari ini untuk mendapatkan konsultasi gratis. Kami dapat membantu Anda menilai lingkungan cetak saat ini dan yang Anda inginkan dan bekerja sama dengan Anda untuk menentukan opsi mana yang terbaik untuk Anda.

HP Color LaserJet Managed E77830dn,spesifikasi unit :
Control Panel : 8 Inc
Print/Copy Speed : up to 60 ppm Color
First Page Out : 6.9 sec
Resolution : Print : Up to 1200 x 1200 dpi
Scan : Up to 1200 x 1200 dpi
Processor : 1.2 Ghz
Memory : 7 GB
HardDisk : 320 GB
Input Tray : MP Tray ; 100, Tray 1 ; 520 , Tray 2; 520
Interface : Hi-Speed USB port 2.0, RJ-45 port.
RMPV : 50.000 pages;
Monthly Duty Cycle : Up to 300.000 pages.
Hp color laserjet managed E77830 adalah salah satu unit printer A3 yang di sediakan oleh rajaprinter,dengan spesifikasi diatas tentunya ini termaksud mesin printer yang terbaik dikalangannya,rajaprinter menawarkan jasa sewa printer atau mesin fotocopy,selain itu rajaprinter juga melayani jual printer atau mesin fotocopy.
Silahkan kunjungi web kami Rajaprinter.id untuk mendapatkan info yang anda butuhkan serta anda juga bisa melakukan penawaran di web kami.
Dengan persaingan usaha yang begitu ketat,saat ini banyak Perusahaan cenderung untuk mengurangi biaya,salah satunya dengan menghindari pembelian aset.Oleh karena itu banyak Perusahaan saat ini mulai beralih menggunakan jasa sewa printer dibandingkan dengan pembelian printer dalam jumlah besar yang tentunya akan membutuhkan Investasi awal yang besar.Rajaprinter hadir untuk membantu Anda,sehingga anda tidak perlu menghabiskan Investasi awal yang besar dalam pembelian Printer atau fotocopy.
Pelayanan Support yang cepat dan memuaskan adalah salah satu yang anda butuhkan untuk membantu Bisnis Anda.Dengan dukungan teknisi yang berpengalaman dan juga banyak pilihan printer disesuaikan dengan kebutuhan anda,kami juga memberikan layanan servis 1x24jam kepada anda yang melakukan sewa printer atau rental fotocopy di tempat kami,menarik bukan? minim biaya dan pelayanan servis cepat.
Silahkan kunjungi web kami Rajaprinter.id dan lakukan penawaran segera,rajaprinter solusi bagi anda yang ingin rental fotocopy dan sewa printer,rajaprinter tentunya juga melayani jual printer dan fotocopy,soal layanan anda tidak perlu khawatir,rajaprinter adalah distributor printer terbaik dan terpercaya di Indonesia,so…tunggu apalagi lakukan penawaran segara hanya di Rajaprinter.id
Hai…Happy New Year 2021…
Rajaprinter hadir kembali menawarkan jasa sewa printer & fotocopy,untuk anda yang baru mau memulai usaha fotocopy atau printer tentukan dimasa pandemi ini jika anda membeli mesin baru tentu akan over budget,gak ada salahkanya jika kita memulai dengan jasa sewa terlebih dahulu,jika anda memulai dengan sewa printer atau fotocopy tentu biaya nya tidak seberat kita membeli unit baru,selain itu dalam masa sewa kita juga bertanggung jawab mengenai perawatan produk yang anda sewa,penawaran yang menguntungkan bukan?
Anda bisa menghubungi kami di Rajaprinter.id,sekedar info kantor rajaprinter berada di daerah jakarta selatan,untuk sementara waktu ini rajaprinter hanya melayani sewa printer & fotocopy wilayah jakarta ya,mengingat kita masih di masa pandemi ini,rajaprinter adalah distributor printer terpercaya d indonesia,anda tidak perlu khawatir mengenai pelayanan yang di tawarkan,rajaprinter selain menawarkan jasa sewa printer dan fotocopy juga melayani jual printer dan fotocopy.
So…tunggu apalagi silahkan kunjungi web kami Rajaprinter.id dan silahkan lakukan penawaran segera…